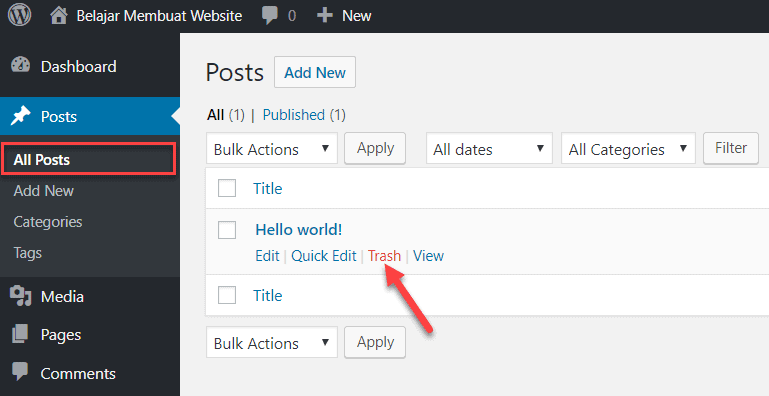Bab 3: Menginstall WordPress di cPanel
Install WordPress di cPanel hosting itu mudah. Prosesnya engga ribet dan hanya membutuhkan waktu kurang dari 5 menit saja.
Anda sudah memiliki 2 amunisi dasar untuk membuat website, yaitu domain dan hosting.
Sekarang adalah saatnya untuk membuat website Anda online agar bisa diakses oleh semua orang di internet.
Hal pertama yang harus Anda lakukan adalah menginstal platform WordPress di hosting Anda.
Ada dua cara menginstall WordPress:
- Cara otomatis (one click installation)
- Cara manual
Kita akan gunakan cara yang paling mudah, yaitu menggunakan fitur One Click Installation (install dengan 1x klik) di cPanel hosting.
Menginstall WordPress Menggunakan Fitur One-Click Installation
Hampir semua penyedia hosting menyediakan fitur One-Click Installation untuk menginstal WordPress di dalam control panel hosting.
Jika Anda memilih hosting yang bagus, Anda akan menemukan fitur ini dalam cPanel hosting Anda.
Pada contoh ini, saya menggunakan provider hosting DomaiNesia.
Bagaimana jika Anda menggunakan provider hosting yang berbeda? Jangan panik, karena pengaturan nya tidak akan jauh berbeda.
1. Log in ke akun DomaiNesia Anda
Atau klik link login berikut: https://my.domainesia.com/signin/
Masukkan username dan password yang sudah Anda buat pada saat mengisi form pendaftaran akun DomaiNesia sebelumnya.
Kemudian, klik bagian yang saya kotaki warna merah atau klik bagian products.
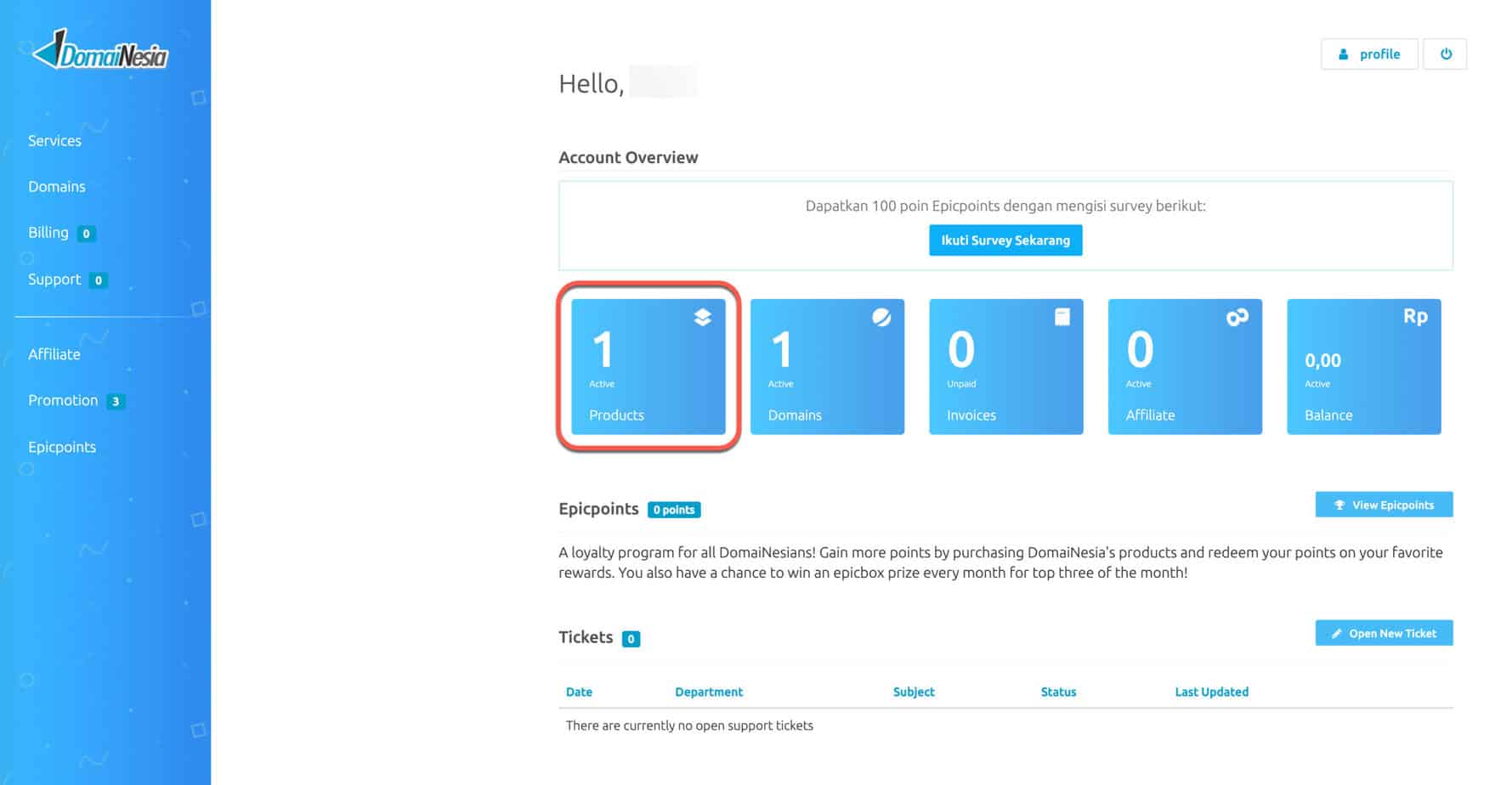
Lalu, klik pada tab “Access”.
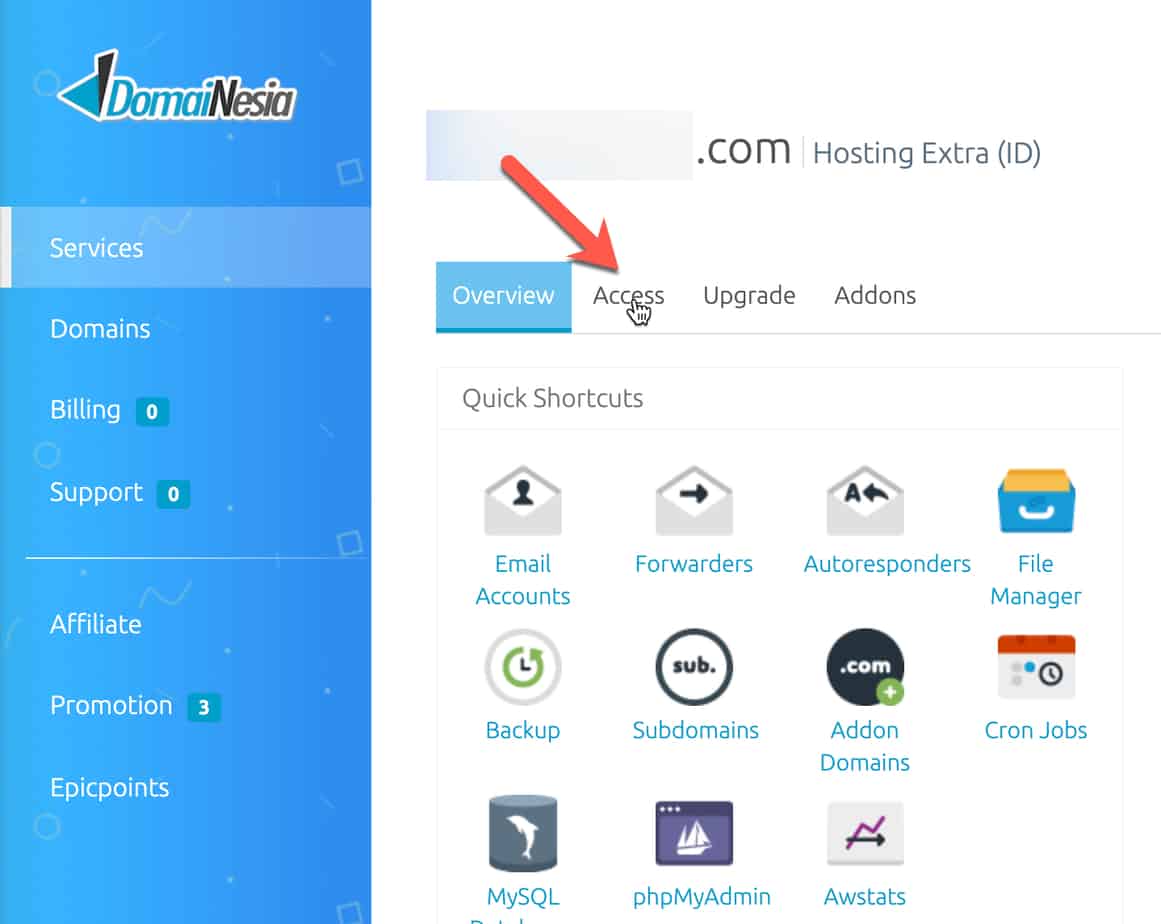
Dan klik login to cPanel.
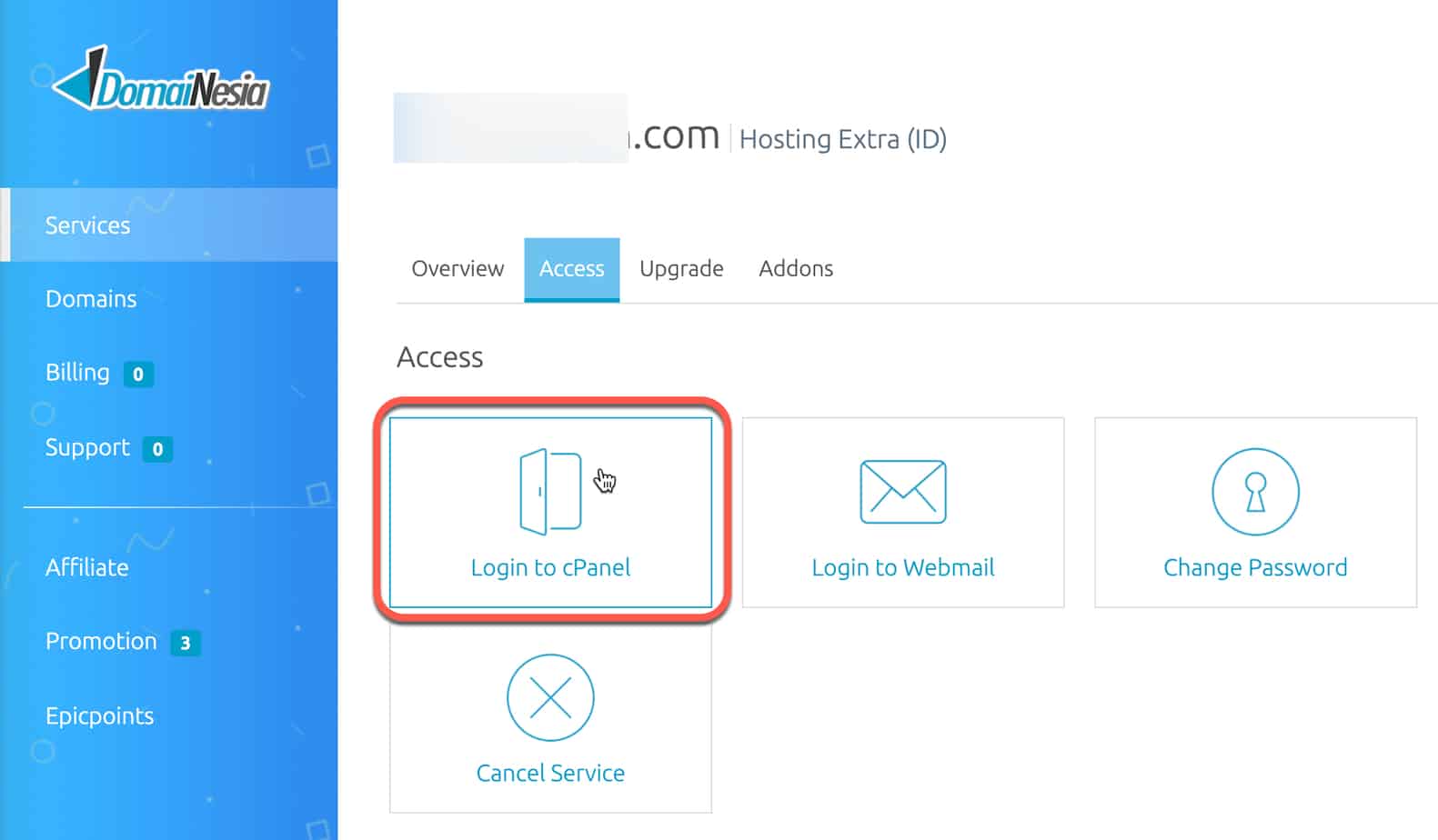
Anda sudah masuk ke cPanel. Beginilah tampilan cPanel hosting DomaiNesia Anda.
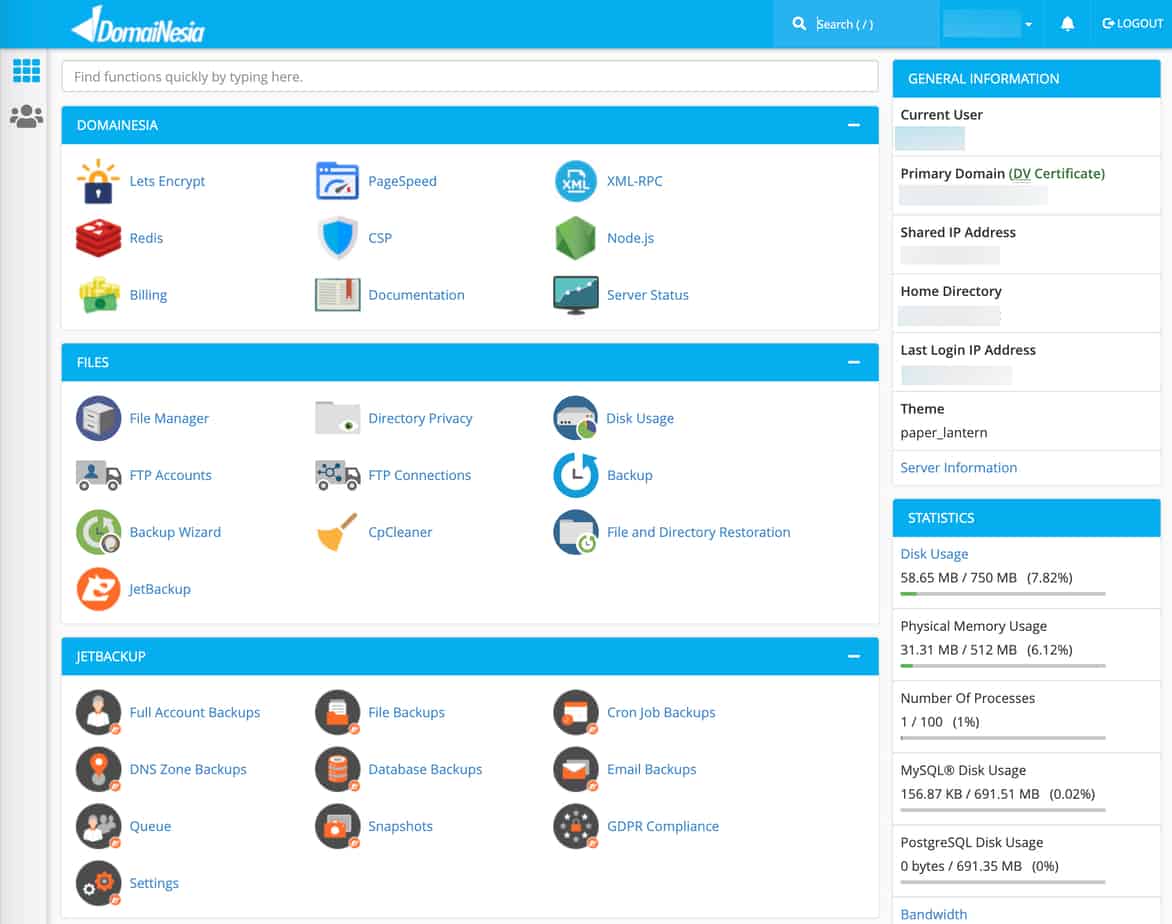
2. Pastikan Domain Anda Sudah Menggunakan SSL
Sebelum masuk ke langkah menginstall WordPress, ada satu hal penting yang harus Anda lakukan agar website Anda terlihat professional, yaitu menginstall SSL.
Jika menggunakan SSL, maka koneksi ke website Anda akan aman, seperti ini:
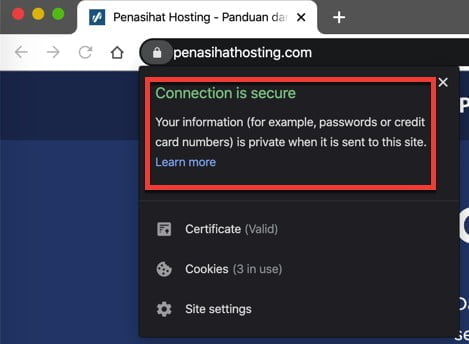
Jika tidak menggunakan SSL = tidak aman. Di browser Chrome, website Anda akan di labeli sebagai “Not Secure”.
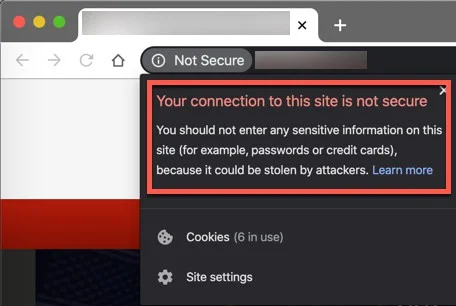
Anda tidak mau website Anda terlihat tidak aman seperti diatas, bukan?
Lalu, bagaimana cara nya menginstall SSL pada website baru Anda? Caranya mudah.
Perhatikan di bagian sebelah kanan atas dari cPanel Anda, apakah primary domain Anda sudah “DV Certificate” berwarna hijau?
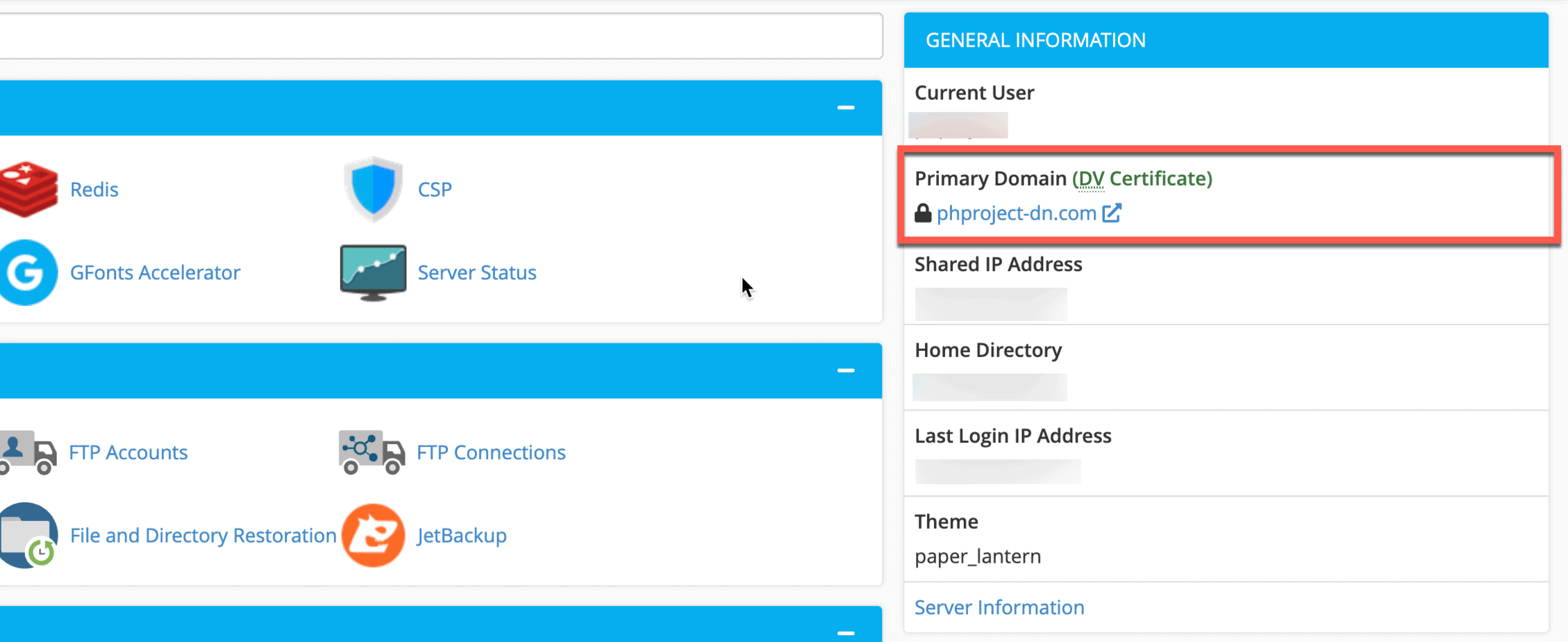
Pada dasarnya, di DomaiNesia SSL sudah aktif secara otomatis. Jika belum, primary domain Anda akan diberi keterangan “No Valid Certificate”.
Cara memperbaiki nya:
klik tombol icon obeng seperti yang saya tunjukkan di bawah ini:
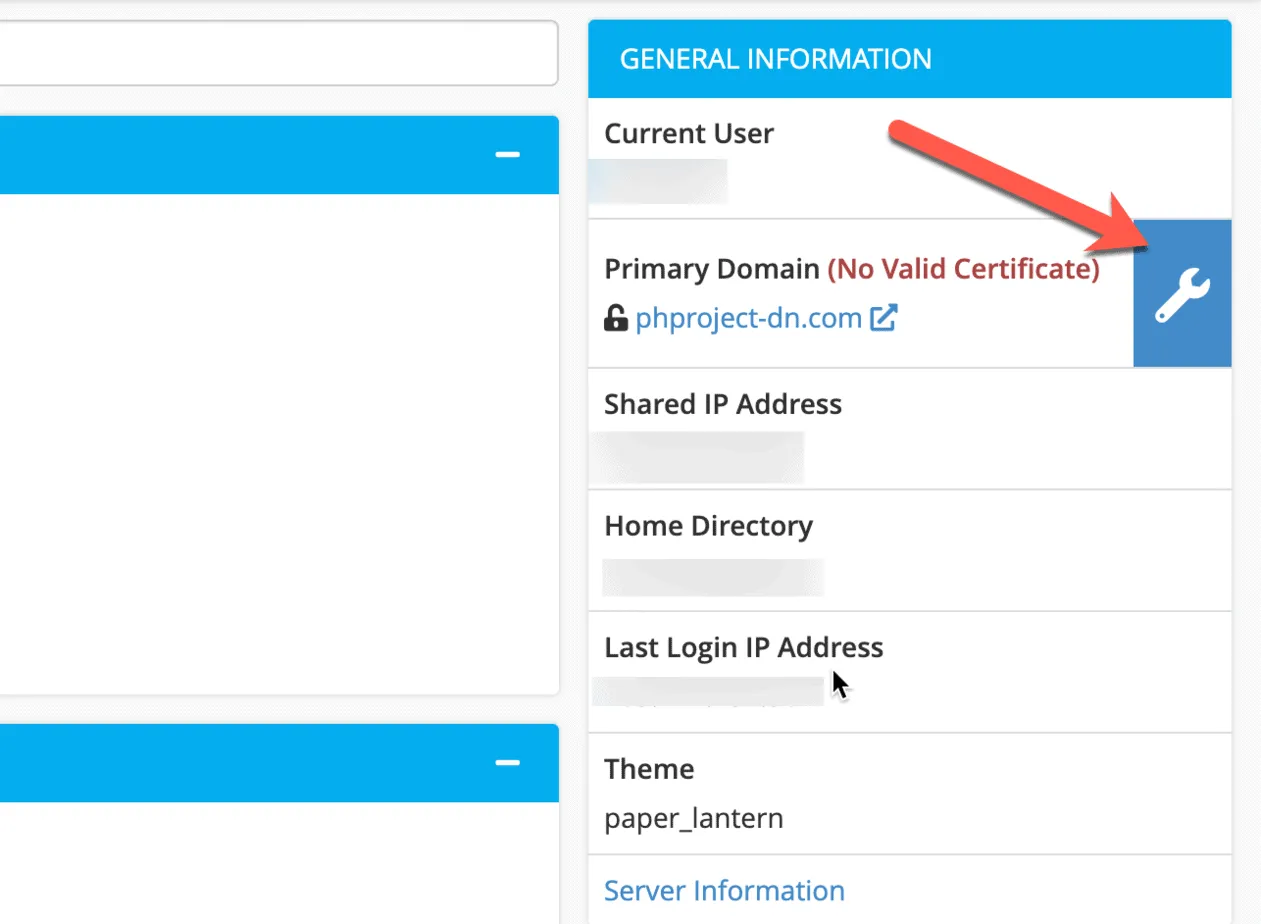
Kemudian, ceklis pada bagian nomor (1), dan klik tombol ‘Run AutoSSL” pada bagian nomor (2).
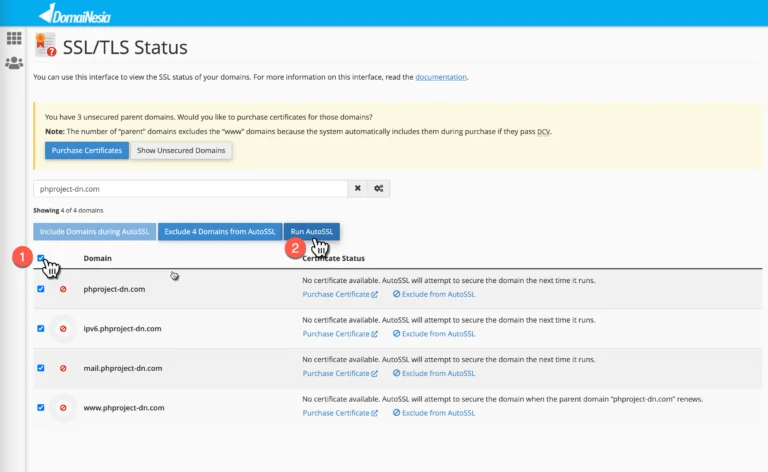
Cek kembali di home cPanel, konfirmasi apakah primary domain Anda sudah “DV Certificate” atau belum.
Jika sudah, silahkan lanjut ke langkah ketiga.
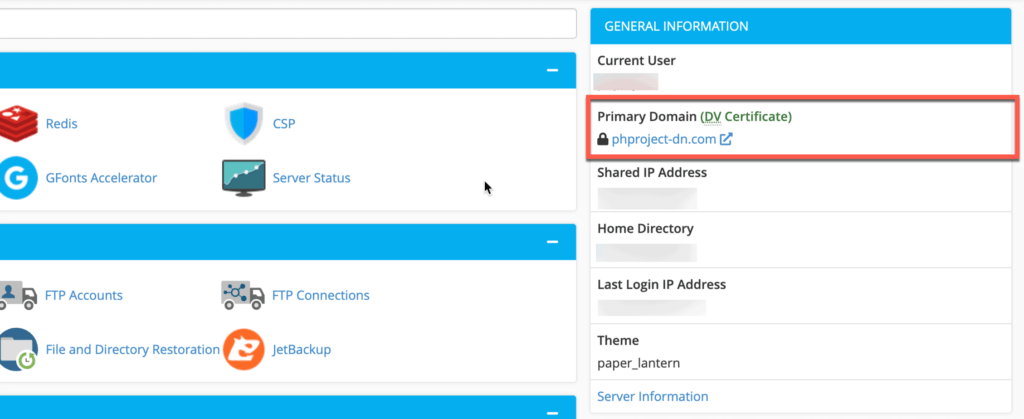
3. Redirect HTTP ke HTTPS (Untuk SEO)
Agar domain selalu menggunakan https (secure dan bagus untuk SEO), maka Anda harus melakukan redirect dari http ke https, jika tidak, maka orang lain dapat mengakses dua versi dari website Anda.
Satu yang http (not secure)Satu lagi yang https (secure/karena sudah terinstall SSL)
Karena itu, Anda perlu melakukan redirect http ke https.
Di cPanel, Anda dapat dengan mudah melakukan redirect ini dengan 1x klik saja.
Ada beberapa cara, tergantung provider hosting dan control panel yang Anda gunakan:
1. Jika menggunakan DomaiNesia
Klik Nginx pada cPanel
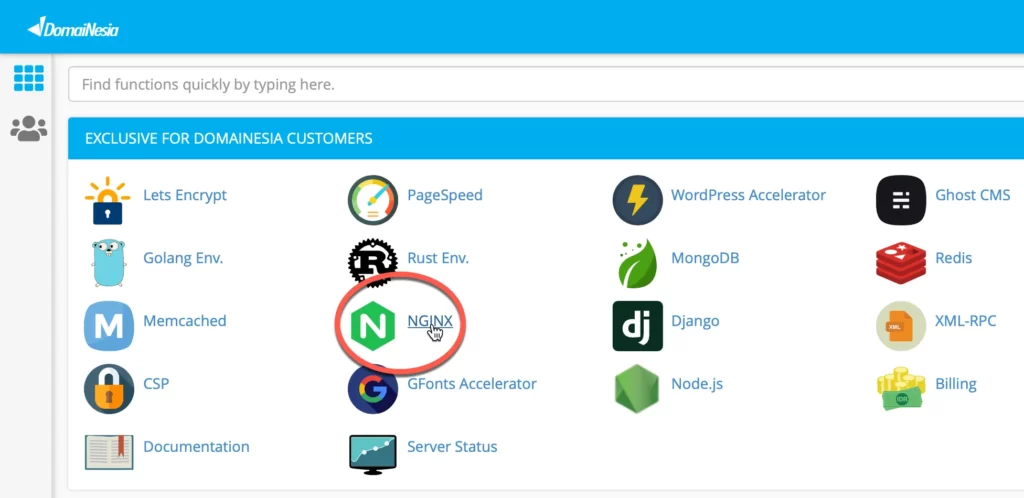
Kemudian klik tab “Force HTTPS” dan klik tombol “Enable” seperti yang saya contohkan pada gambar dibawah.
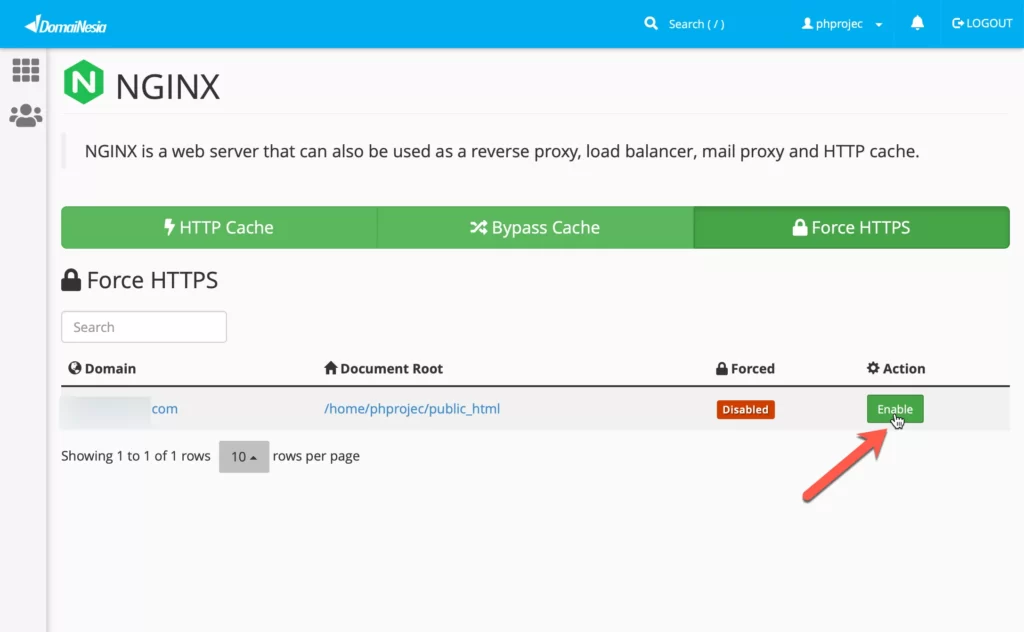
2. Jika menggunakan provider lain (selain DomaiNesia)
Klik pada bagian Domains.
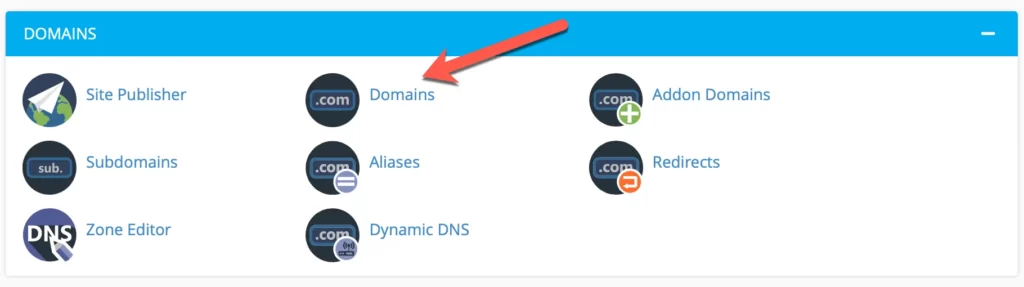
Lalu klik klik tombol yang saya arahkan pada gambar dibawah.
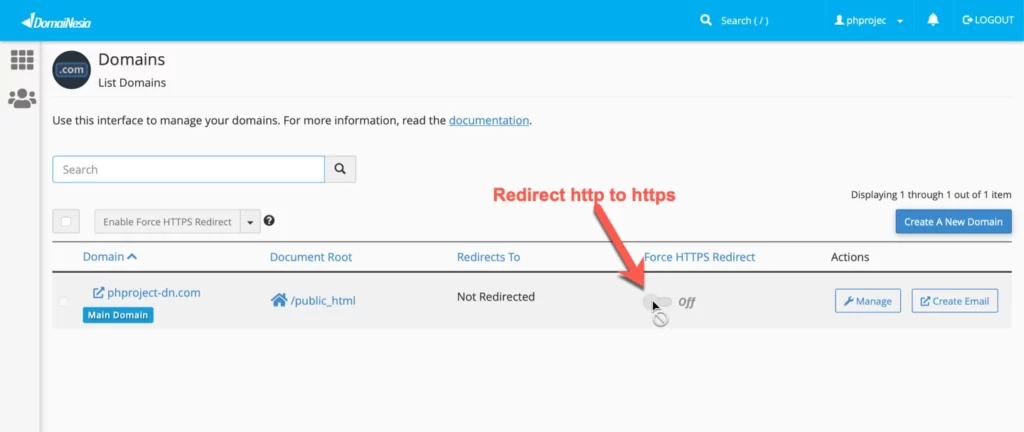
4. Kembali Ke Tutorial Cara Menginstall WordPress
Cari dan klik logo WordPress atau bila tidak ada, pilih Softaculous Apps Installer
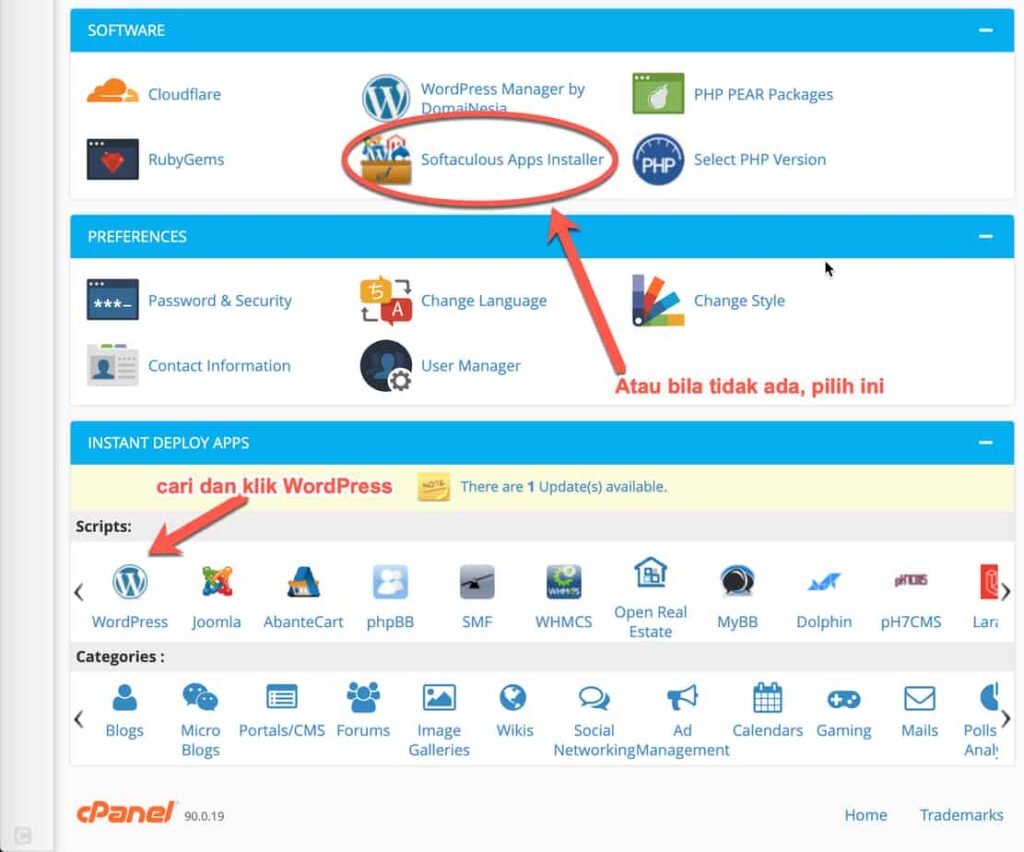
Klik tombol biru “Install Now”
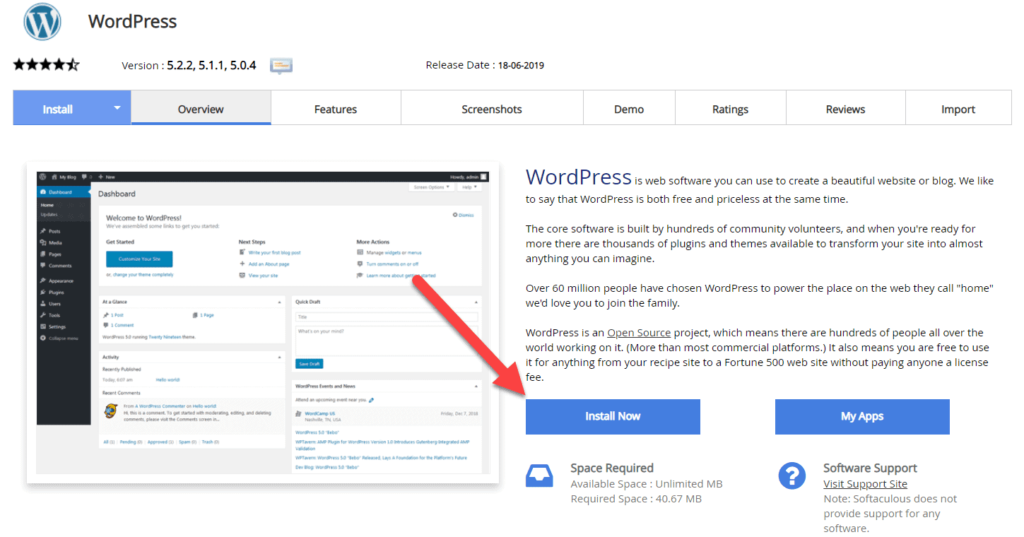
Kemudian, Isi informasi yang dibutuhkan. Ikuti petunjuk pada gambar dibawah ini:
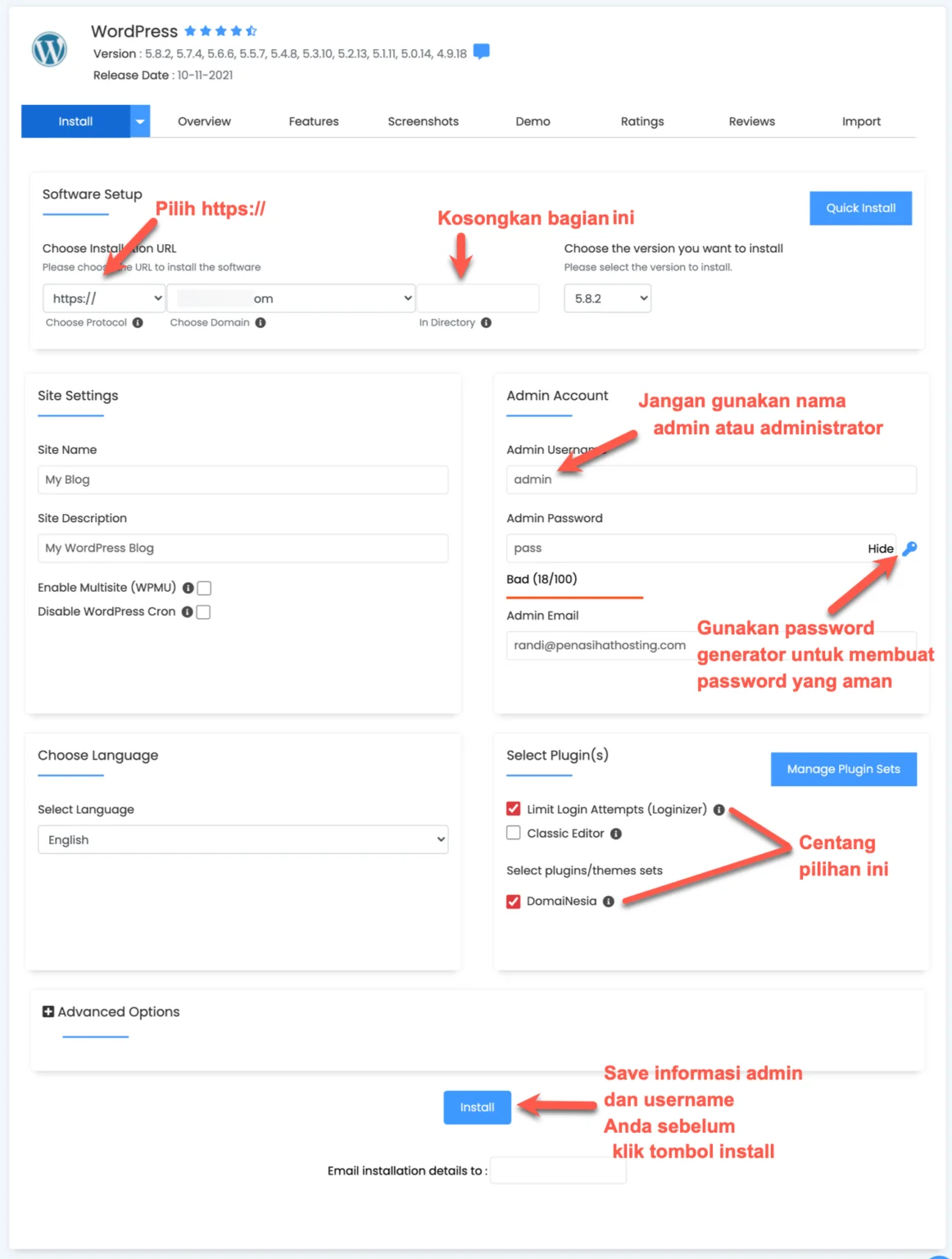
Jangan lupa mengisi admin email dengan email aktif Anda. Ini bisa digunakan juga untuk melakukan reset password jika Anda lupa suatu saat nanti.
Tunggu sekitar 1-3 menit hingga WordPress terinstall dengan sempurna.
Jika sudah terinstall:
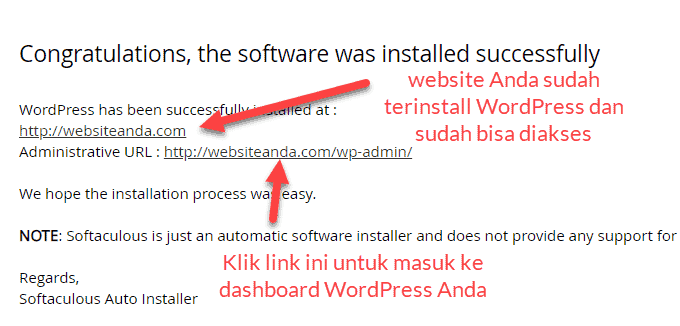
Melakukan Penyesuaian Pada Website Baru
Oke, sekarang Anda sudah berhasil menginstal WordPress. Website Anda sudah bisa diakses oleh semua orang di internet.
Anda bisa coba buka website Anda dengan mengetik nama domain Anda di browser.
Misalnya: penasihathosting.com di address bar Google Chrome.
Tetapi, saat ini website Anda masih terlihat baru dan kosong.
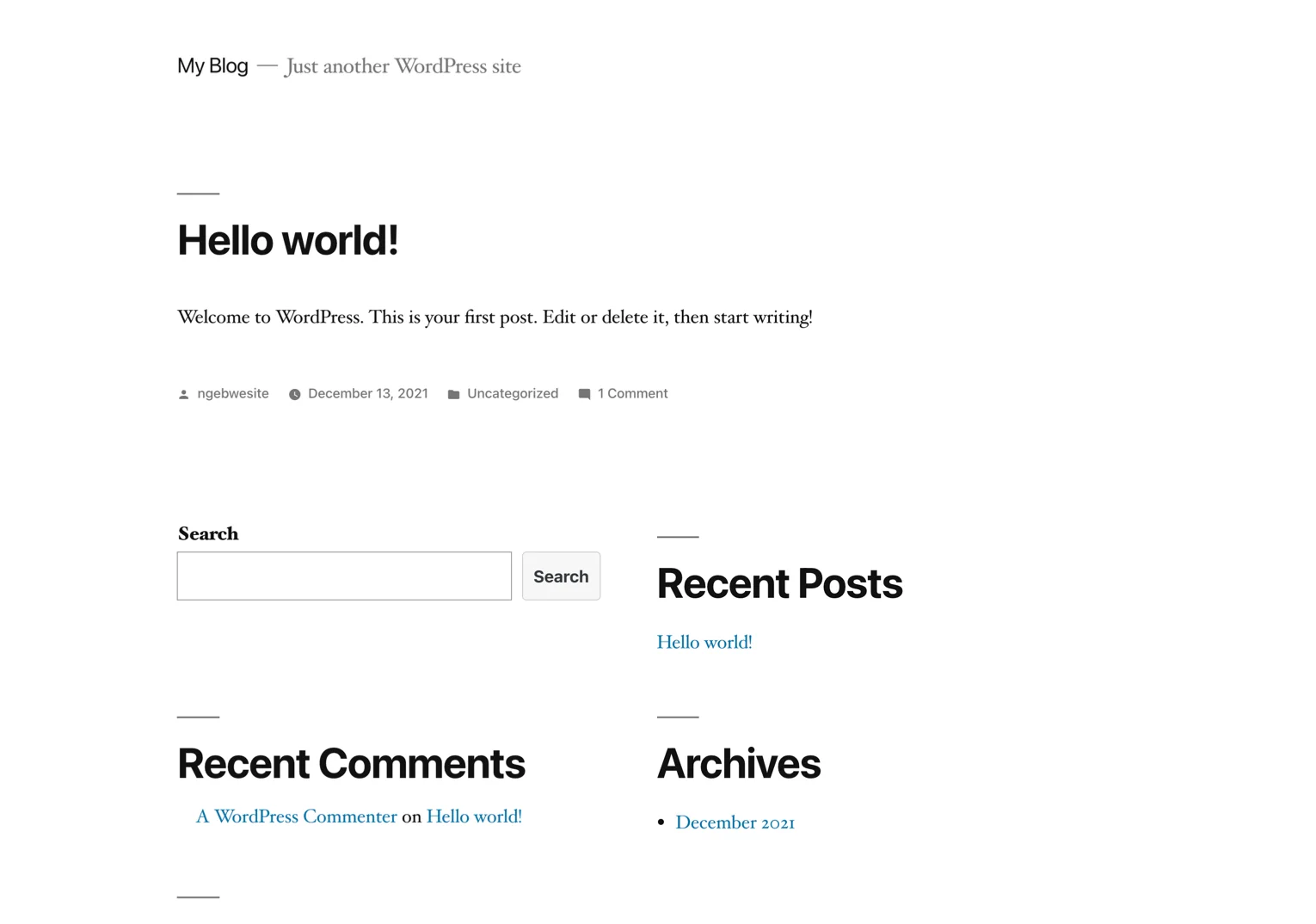
Sebelum mengisi nya dengan konten dan lanjut ke bab ke-4 dari tutorial cara membuat website ini, Anda perlu mengurus beberapa hal penting terlebih dahulu untuk membuat website terlihat siap.
Log in ke Dashboard WordPress Anda
Apabila Anda tidak yakin bagaimana caranya, ketik: http://domainanda.com/wp-admin/ (ganti “domainanda.com” dengan nama domain Anda).
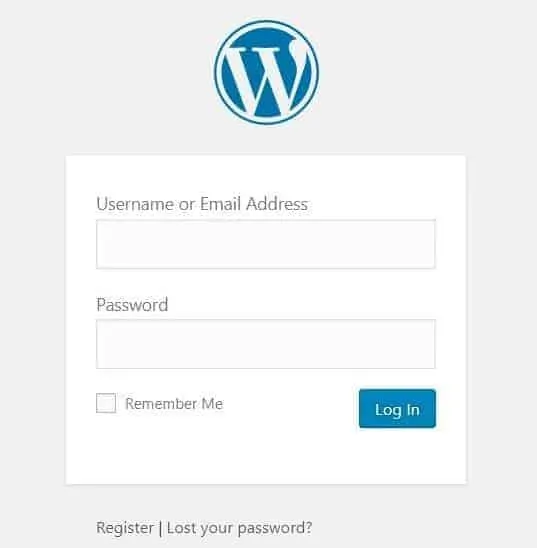
Masukkan username atau alamat email dan password (yang Anda buat pada saat menginstal WordPress). Ketika Anda sudah log in, beginilah tampilan dashboard WordPress Anda:
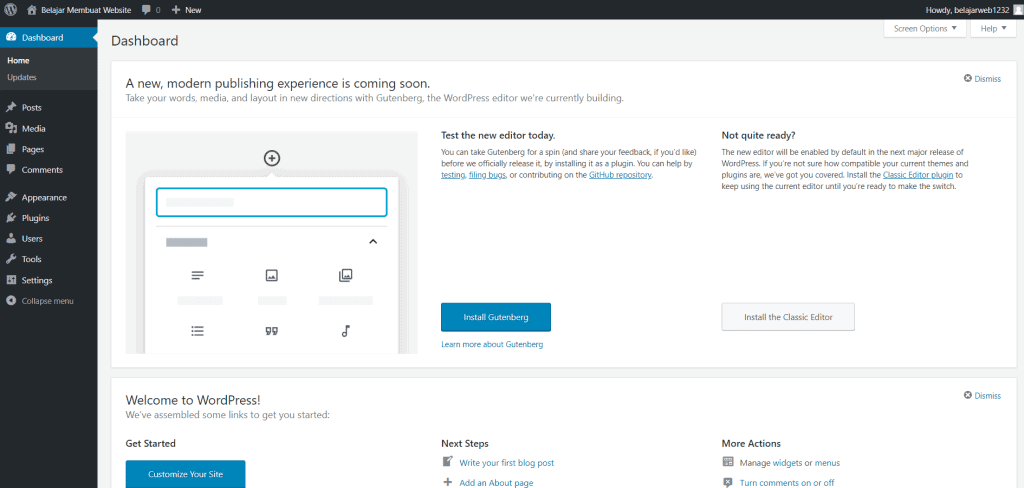
Ganti Judul dan Tagline Website Anda
Judul dan tagline adalah bagian pertama yang perlu Anda sesuaikan.
Buatlah judul dan tagline yang mencerminkan isi website Anda.
Sebagai contoh, judul website ini adalah “Penasihat Hosting” dan taglinenya adalah “Review Penyedia Layanan Web Hosting”.
Bagaimana caranya mengganti judul dan tagline?Pada dasboard WordPress Anda, klik Settings -> General.
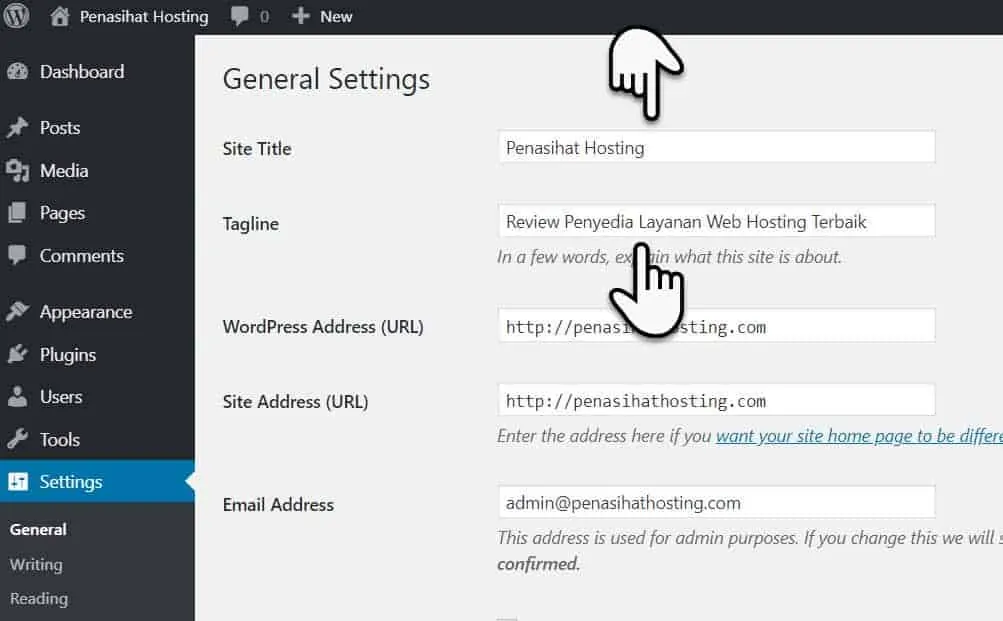
Bingung menentukan judul dan tagline?
Jika Anda tidak yakin mau menulis apa, berikut saya berikan 4 tips jitu yang dapat membantu Anda:
- Jika Anda bikin website untuk tujuan branding bisnis/usaha, Anda dapat menggunakan judul yang sama atau identik dengan nama domain Anda. Sebagai contoh, judul halaman Google adalah Google dan Facebook adalah Facebook.
- Gunakan deskripsi yang menggambarkan website Anda secara keseluruhan dan gabungkan dengan nama domain Anda. Sebagai contoh, judul halaman website Tokopedia adalah “Jual Beli Online Aman dan Nyaman – Tokopedia”.
- Tanyakan pada diri Ada: “Apa tujuan website Anda?” Apa yang ingin Anda capai melalui website Anda?Anda dapat menggunakan tujuan atau yang ingin Anda capai sebagai judul dan tagline website Anda.
- Jika Anda membuat blog personal, Anda dapat menggunakan nama Anda sendiri sebagai judul blog dan profesi Anda sebagai tagline.
Pastikan Website Anda Search Engine Friendly (SEO)
Ada tiga poin penting yang perlu Anda pertimbangkan ketika menyiapkan website Anda agar search engine friendly (bagus SEO nya).
Untungnya, ketiga poin ini sangat mudah dilakukan di WordPress.
1. Jangan gunakan format yang panjang dan tidak penting pada struktur URL Anda.
Yang dimaksud struktur URL itu adalah yang seperti ini:
http://domainanda.com/2017/02/01/category/cara-membuat-blog
Sebenarnya, engga salah menggunakan struktur URL tersebut, tapi mesin pencari tidak menyukai struktur yang panjang seperti contoh diatas.
Sebaiknya gunakan struktur URL yang pendek dan hindari penggunaan tanggal.
http://domainanda.com/cara-membuat-website
Bagaimana caranya agar struktur URL website Anda dapat seperti contoh yang benar diatas?
Klik Settings > Permalinks, lalu pilih ‘post name’ dan simpan pengaturan Anda.
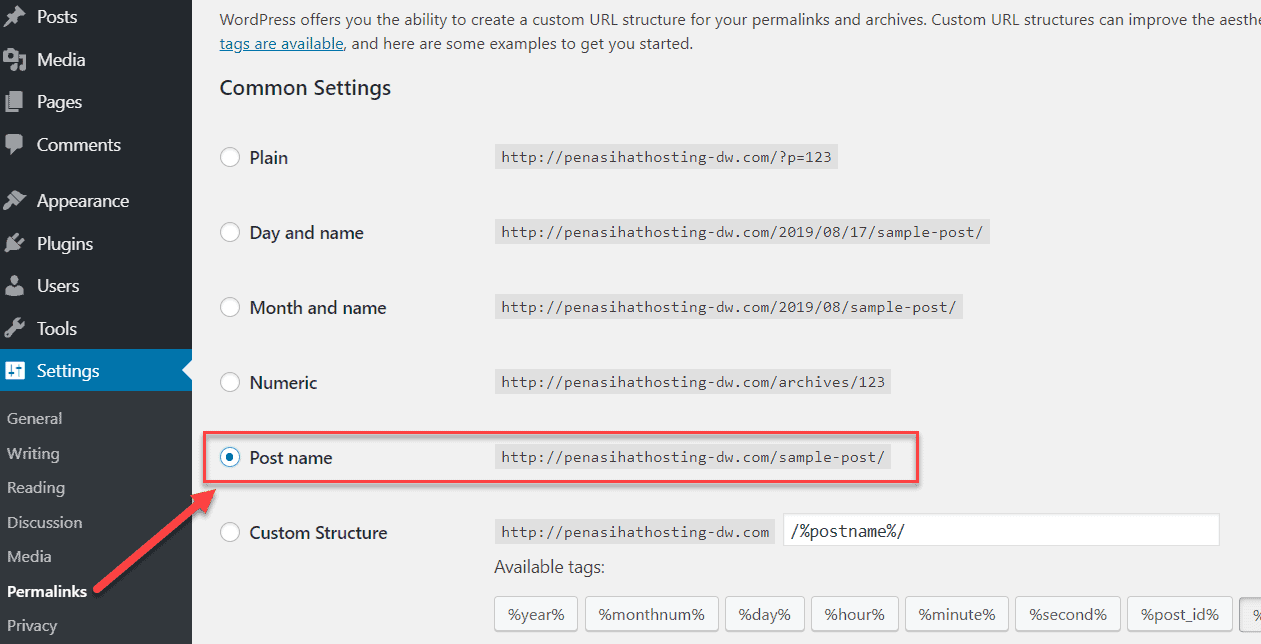
2. Jangan blok mesin pencari untuk membaca dan me-crawl website Anda.
Klik Settings > Reading.
Scrool mouse Anda kebagian paling bawah.
Pastikan bahwa Anda TIDAK mencentang search engine visibility, jika Anda mencentangnya, maka website Anda sama sekali tidak akan terindex oleh mesin pencarian Google, Yahoo, Bing dan lainnya.
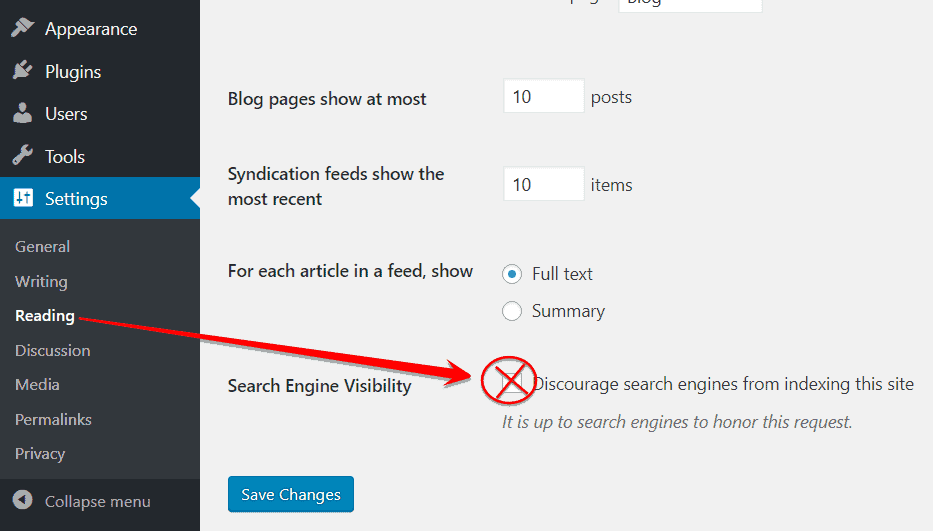
3. Jangan biarkan komentar spam mudah masuk ke website Anda
Faktanya, ada jutaan orang di internet yang gemar meninggalkan komentar spam untuk mengiklankan produk atau jasa mereka.
Klik Settings > Discussion dan pastikan Anda mencentang kedua pilihan dibawah ini:
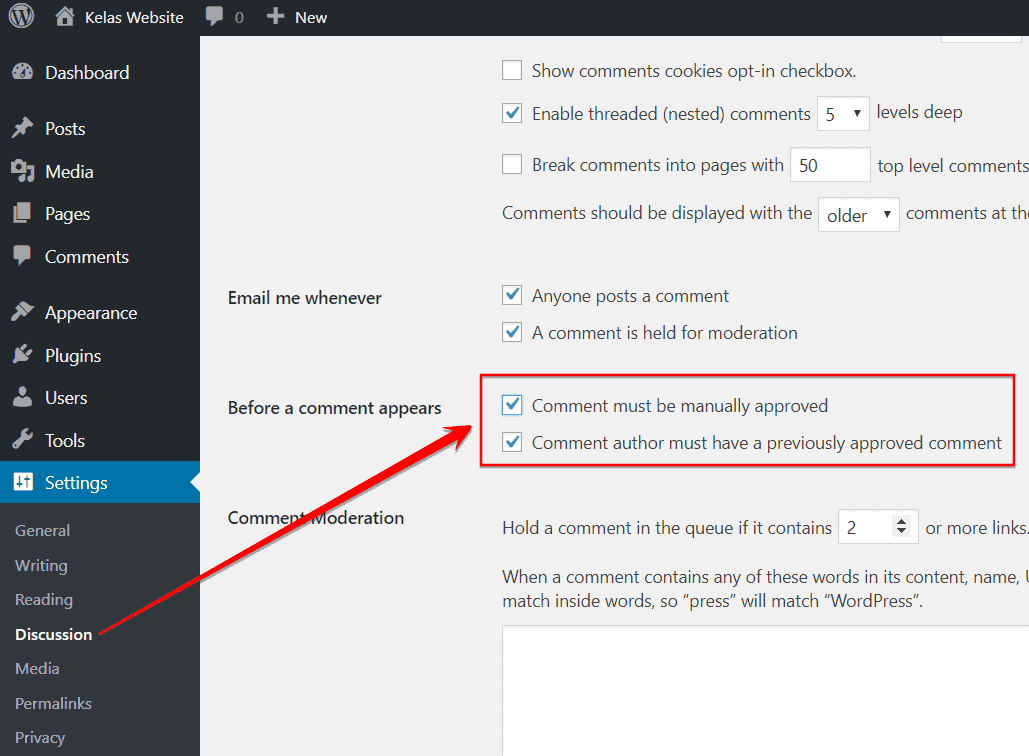
Hapus konten default WordPress [Seperti: Hello World, dan Sample Page]
Konten-konten yang perlu Anda hapus:
- Hapus “Hello World” di bagian “Posts”
- Hapus “Sample Page” di bagian “Pages”
Arahkan kursor Anda ke judul artikel agar pilihan Edit | Quick Edit | Trash | View muncul.