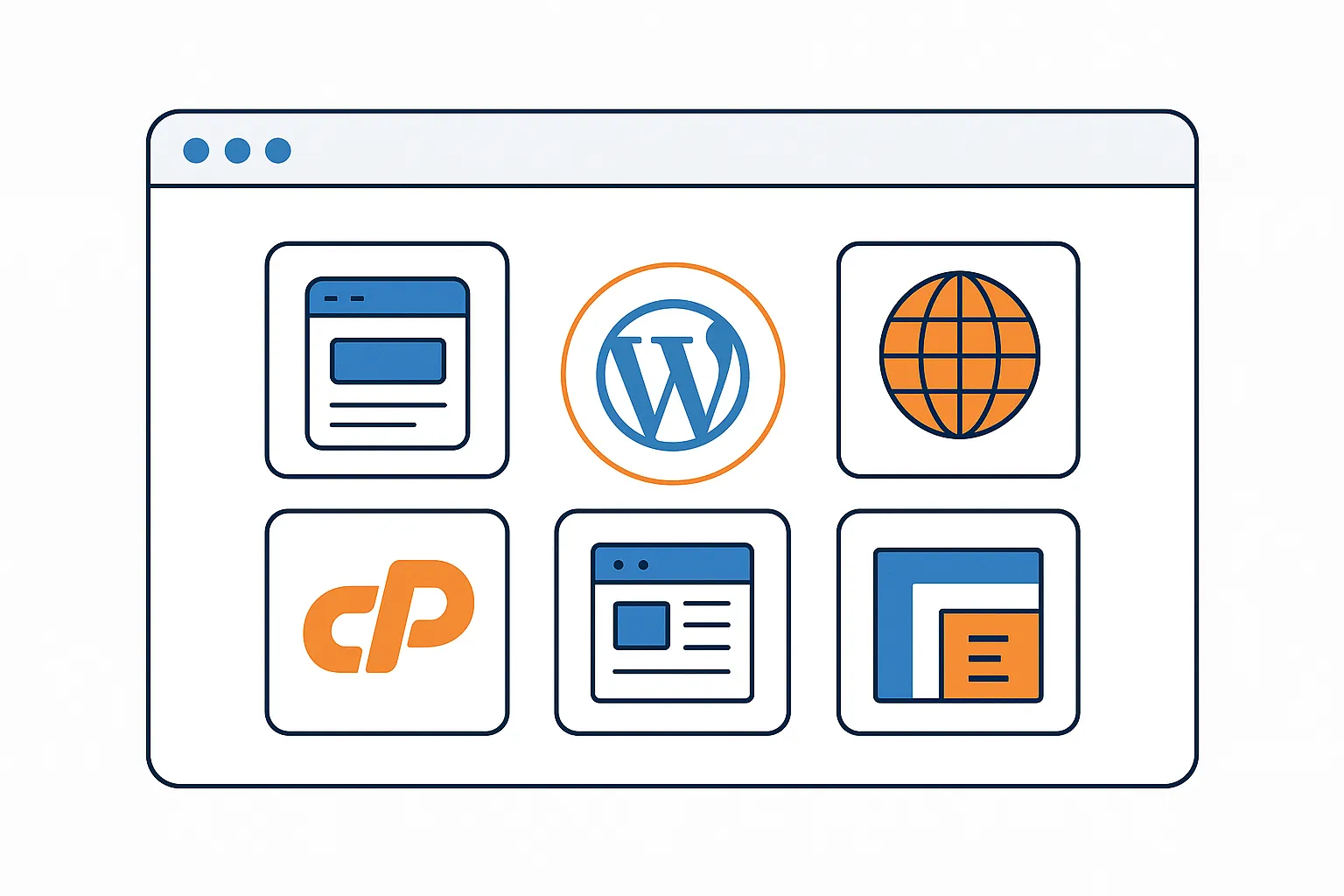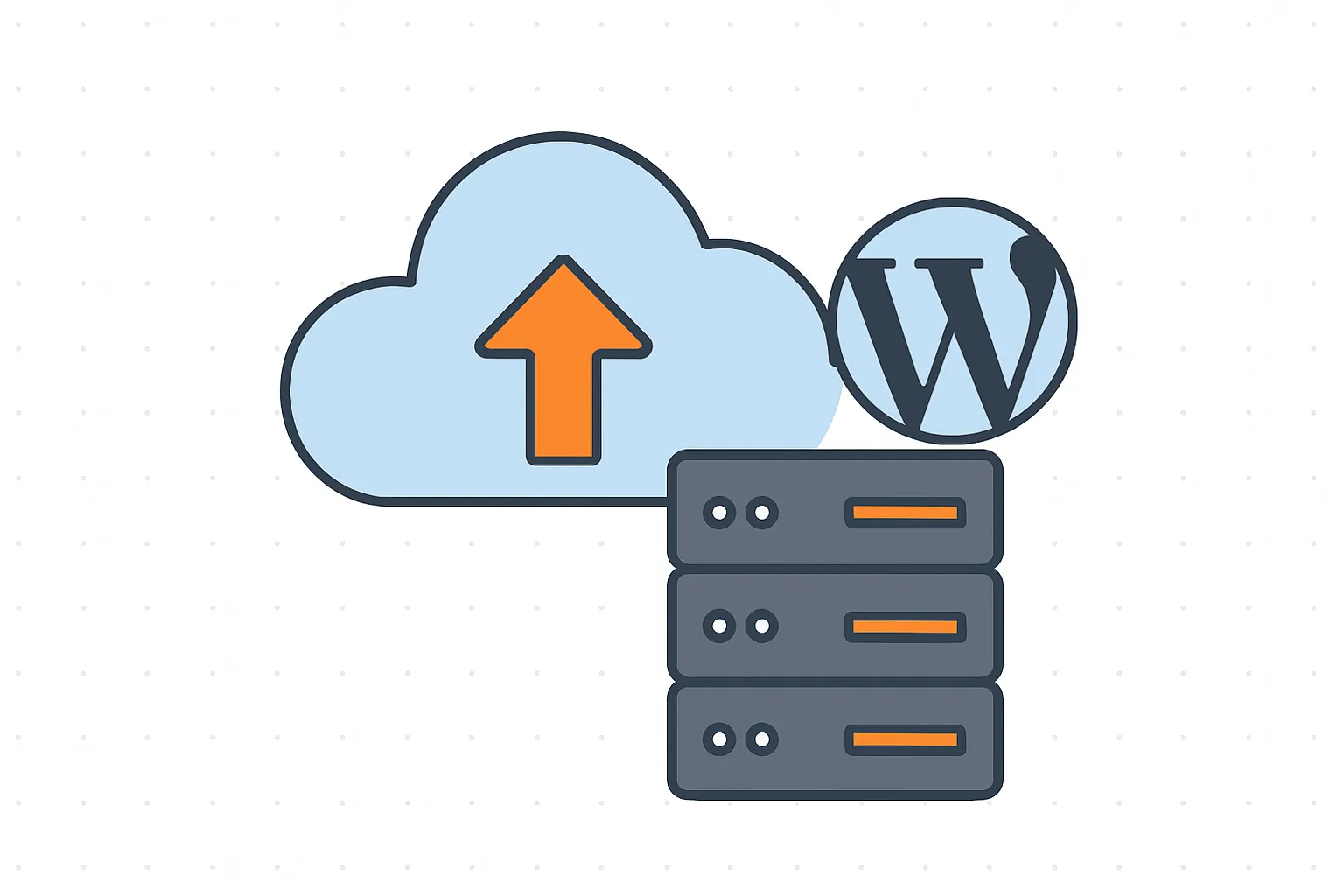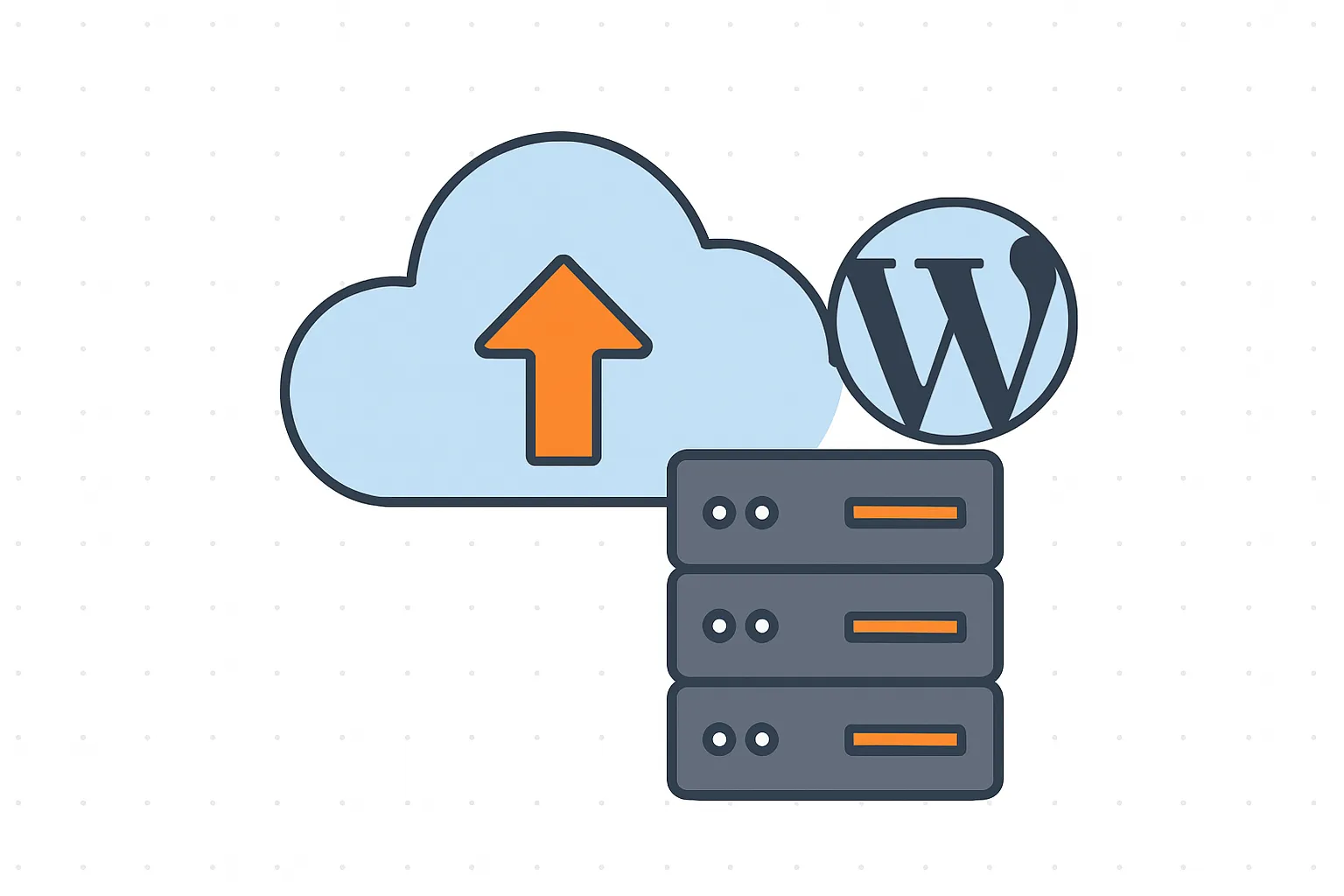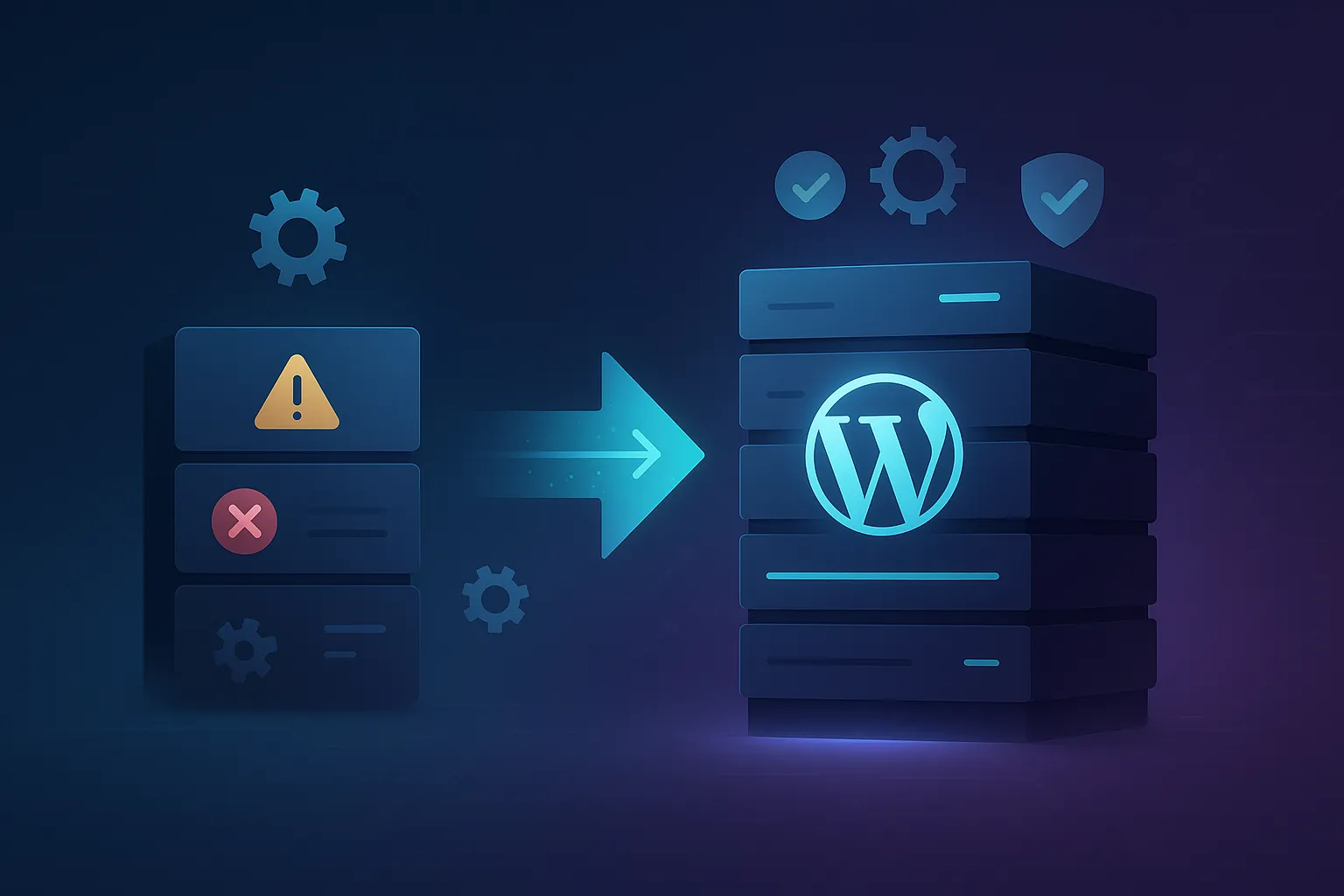Cara Migrasi WordPress ke Kinsta Secara Manual
Panduan lengkap cara migrasi website WordPress ke Kinsta dengan aman dan tanpa downtime. Pelajari tiga metode migrasi: layanan gratis Kinsta, plugin Migrate Guru, dan cara manual.
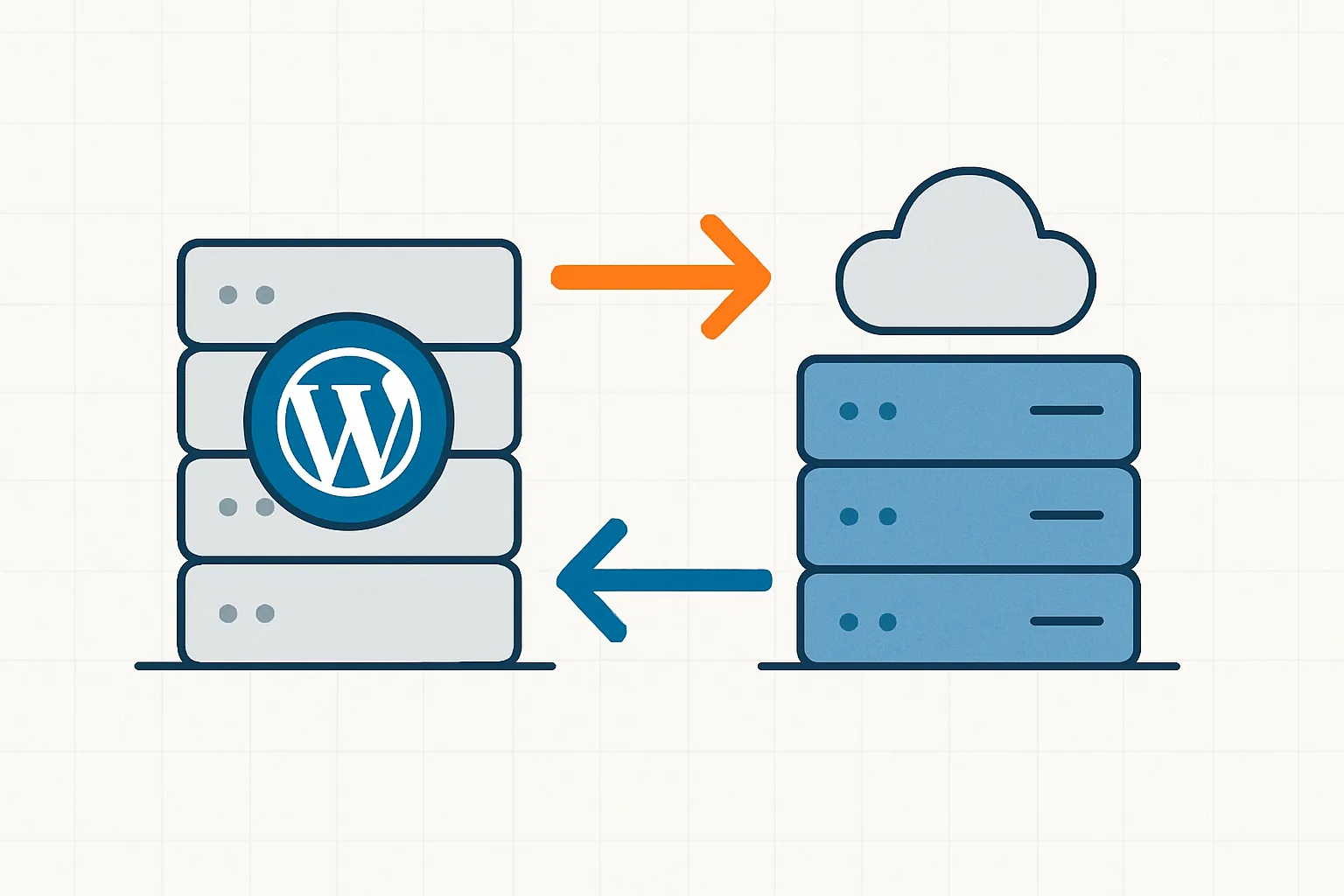
Migrasi website WordPress bisa jadi menakutkan, terutama jika Anda khawatir tentang downtime yang bisa merugikan bisnis online Anda. Selain itu, ada beberapa kekhawatiran umum yang sering dihadapi pemilik website saat akan melakukan migrasi:
- Takut akan kehilangan data penting setelah proses migrasi selesai
- Khawatir akan munculnya error yang tidak terduga selama proses migrasi
- Kurangnya pengetahuan teknis untuk mengatasi masalah yang mungkin timbul
Namun, jangan biarkan ketakutan-ketakutan ini menghalangi Anda untuk melakukan upgrade atau pindah ke hosting yang lebih baik seperti Kinsta. Dengan persiapan yang tepat dan mengikuti langkah-langkah yang benar, Anda bisa melakukan migrasi dengan aman dan tanpa downtime.
Kabar baiknya, Kinsta menawarkan layanan migrasi gratis tanpa batas untuk semua pelanggan barunya. Ini berarti tim ahli Kinsta dapat menangani seluruh proses migrasi untuk Anda, menghilangkan banyak stress dan risiko yang terkait dengan migrasi manual.
Namun, jika Anda memiliki kebutuhan khusus atau ingin segera memindahkan website Anda ke Kinsta, ada beberapa opsi lain yang tersedia:
- Menggunakan jasa WordPress Specialist untuk migrasi cepat dan profesional
- Melakukan migrasi sendiri menggunakan plugin seperti Migrate Guru
- Migrasi manual menggunakan metode SSH/FTP untuk kontrol penuh atas proses
Di artikel ini, saya akan membahas secara komprehensif tiga metode migrasi website WordPress ke Kinsta:
- Menggunakan layanan migrasi gratis dari Kinsta
- Migrasi menggunakan plugin Migrate Guru – metode yang cocok untuk pemula atau mereka yang ingin proses yang lebih otomatis
- Cara manual menggunakan SSH/FTP – untuk Anda yang ingin kontrol penuh atas proses migrasi
Setiap metode memiliki kelebihan dan kekurangannya masing-masing, dan saya akan memandu Anda melalui setiap langkah dengan detail. Saya juga akan memberikan tips dan trik untuk memastikan proses migrasi berjalan mulus, serta cara mengatasi masalah umum yang mungkin Anda temui.
Yang terpenting, dengan mengikuti panduan ini, Anda akan dapat memigrasikan website WordPress Anda ke Kinsta dengan aman, meminimalkan risiko downtime dan kehilangan data, serta memiliki pemahaman yang lebih baik tentang proses migrasi secara keseluruhan.
Mari kita mulai dengan melihat opsi pertama dan paling mudah: menggunakan layanan migrasi gratis dari Kinsta.
Migrasi menggunakan layanan migrasi gratis dari Kinsta
Layanan migrasi gratis yang ditawarkan oleh Kinsta adalah solusi ideal bagi Anda yang ingin migrasi tanpa repot.
Tim ahli Kinsta akan menangani seluruh proses migrasi, memastikan semua data Anda dipindahkan dengan aman dan tanpa downtime. Yang Anda perlukan nantinya hanyalah melakukan pointing DNS domain Anda ke DNS Kinsta.
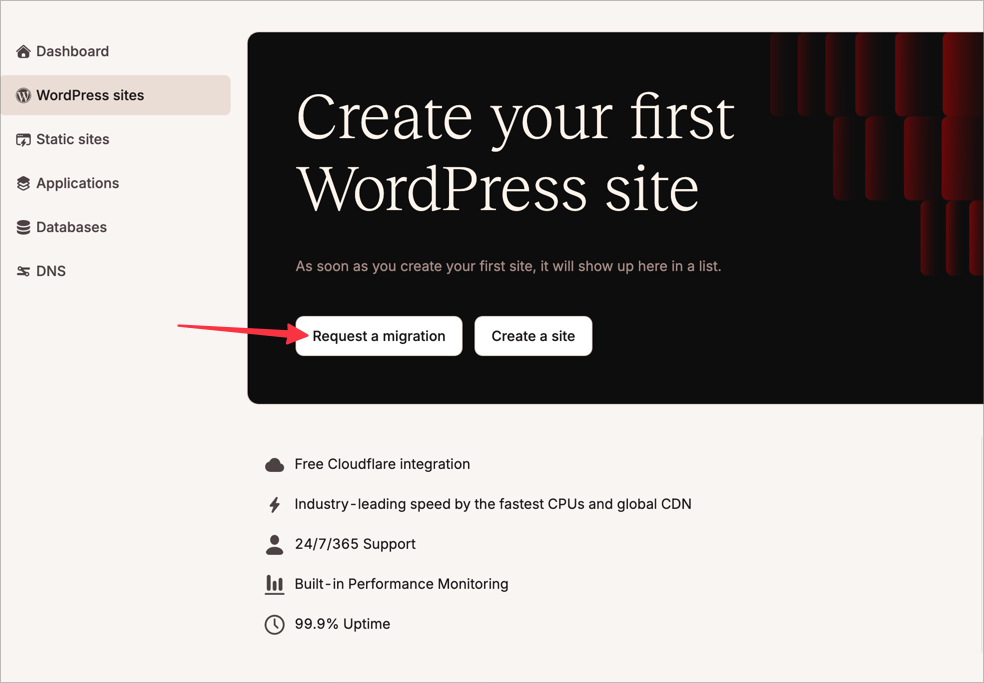
Migrasi menggunakan plugin Migrate Guru
Dari sekian banyak plugin migrasi di repositori WordPress.org, plugin Migrate Guru menurut saya adalah yang termudah dan benar-benar ramah bagi pemula. Anda tidak perlu mencari informasi seperti alamat IP website, membuat akun FTP terlebih dahulu, atau mencari port yang sesuai.
Metodenya sangat sederhana. Jika Anda bisa melakukan copy-paste di Microsoft Word, Anda juga bisa menggunakan plugin ini.
1. Install WordPress Baru di Hosting Baru
Pertama, Anda harus menginstall WordPress baru di Kinsta. Jika Anda tidak tahu caranya, Anda bisa mengikuti tutorial Install WordPress di Kinsta ini.
Setelah proses instalasi selesai, Anda akan diberikan alamat atau URL sementara, biasanya seperti ini: penasihathosting.kinsta.cloud.
2. Install Plugin Migrate Guru di Kedua Website
Login ke dasbor WordPress pada URL sementara ini dan install plugin Migrate Guru. Begitu juga di website Anda saat ini (di hosting lama), install plugin Migrate Guru.
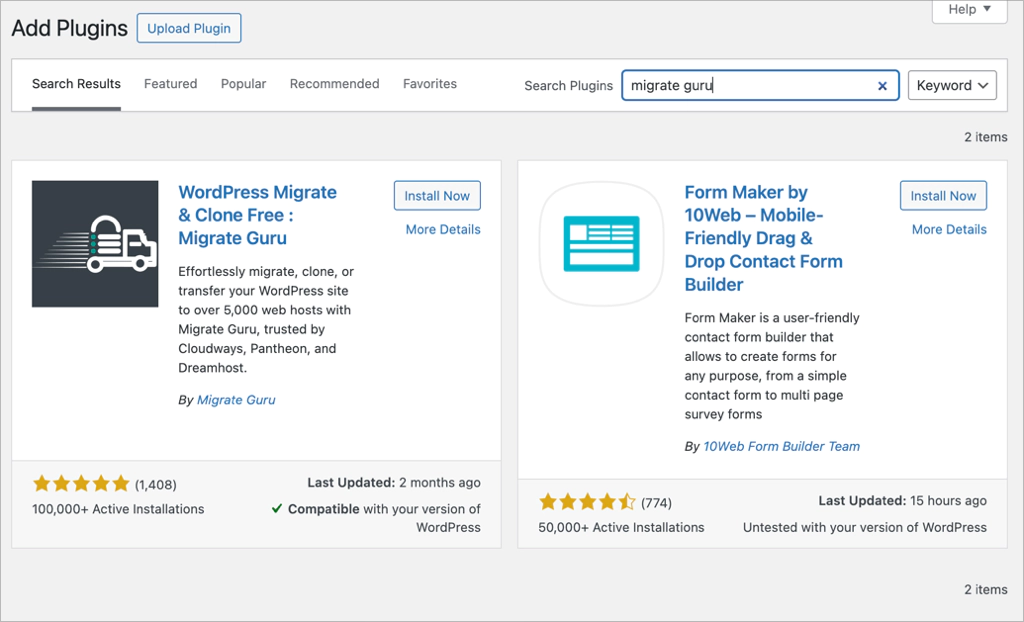
3. Copy-Paste Key dari Migrate Guru
Buka plugin Migrate Guru di WordPress Kinsta Anda dan copy migrasi key yang diberikan.
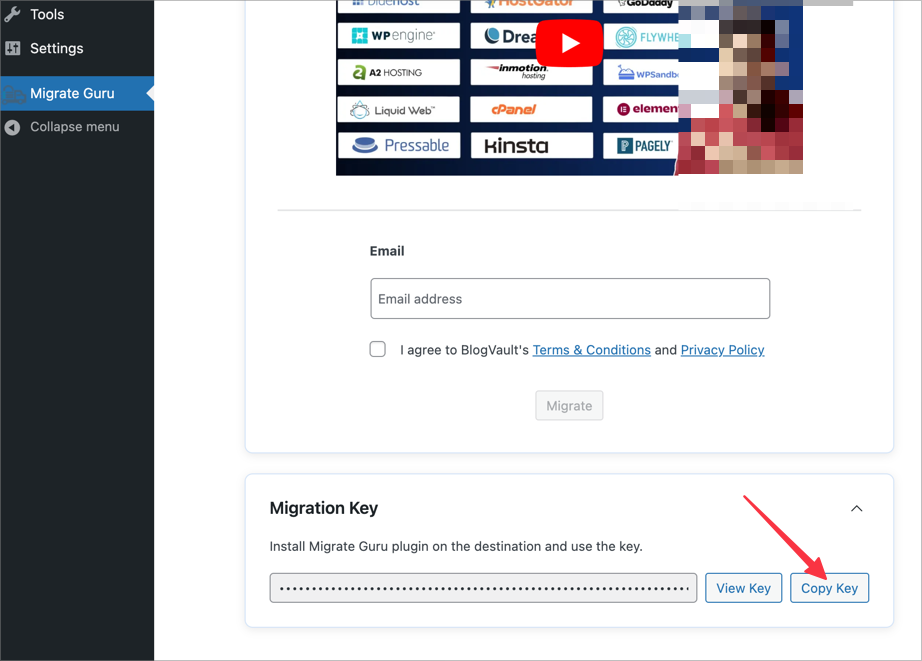
Kembali ke website Anda di hosting lama, buka plugin Migrate Guru, isi email di bidang yang tersedia, centang “I agree to BlogVault’s terms”, dan klik tombol “Migrate”.
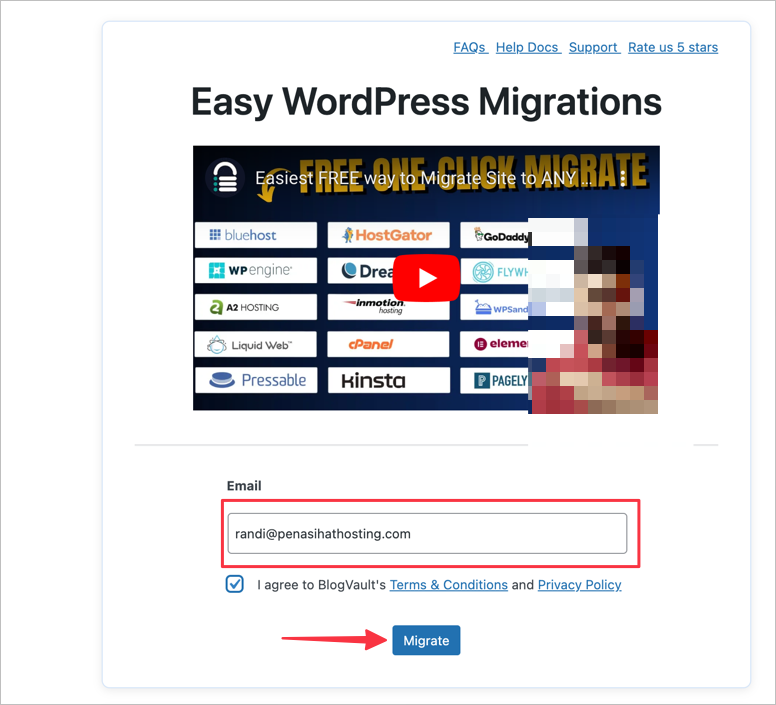
Pilih Kinsta di daftar hosting yang tersedia.
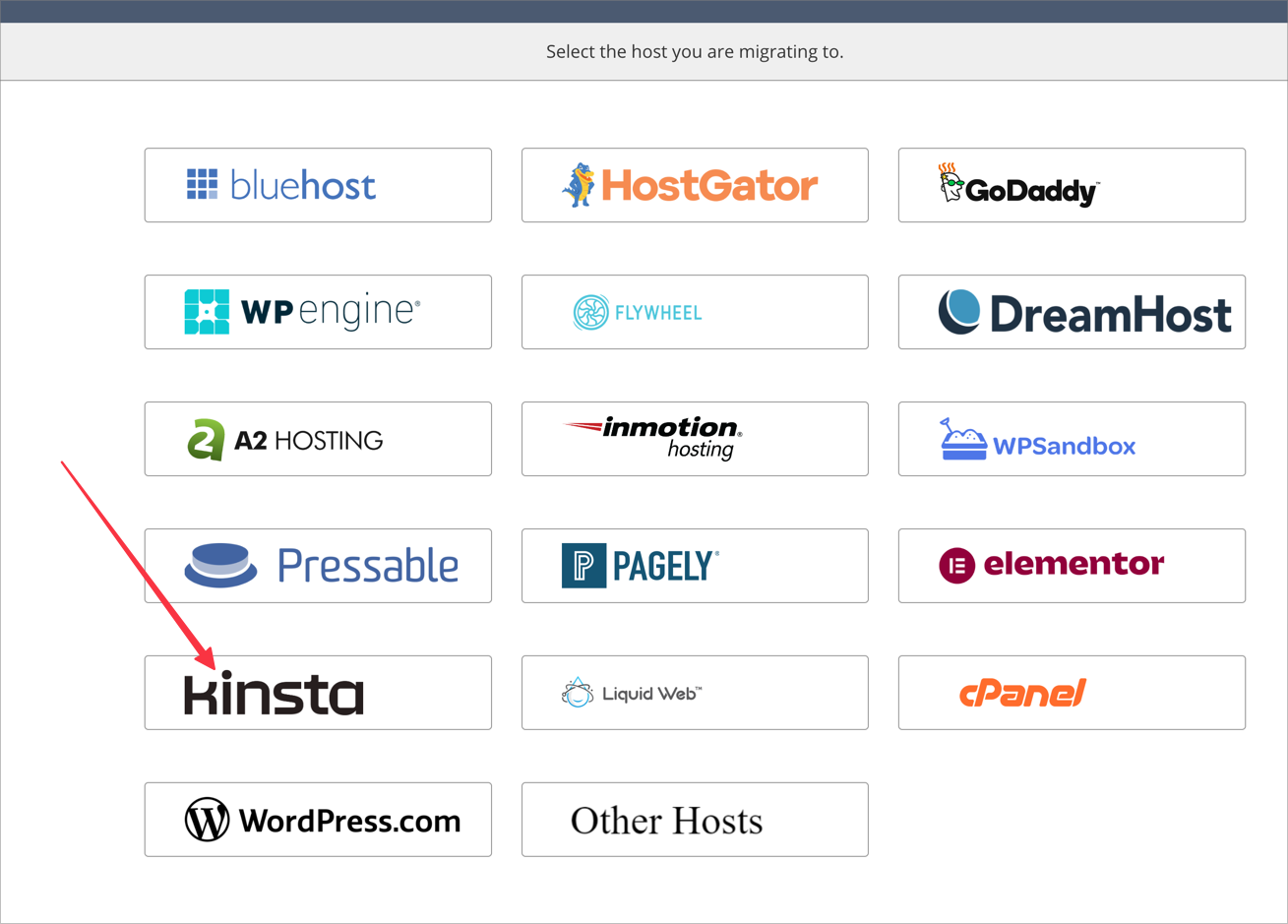
Paste migrasi key yang telah Anda salin sebelumnya dan klik tombol “Migrate”.
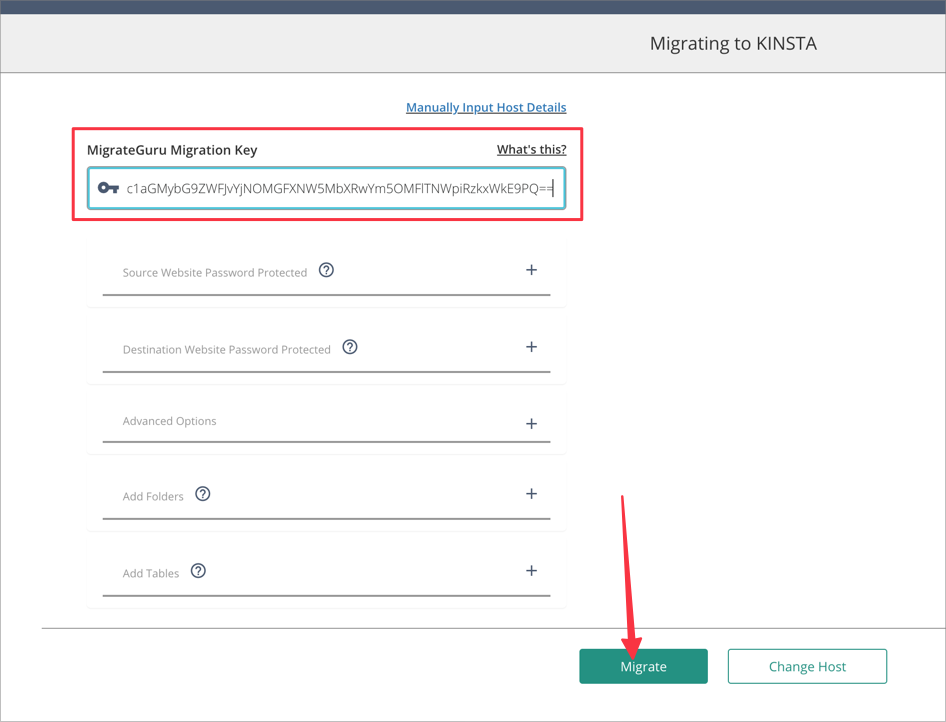
Jika key yang Anda input benar, proses migrasi akan langsung berjalan secara otomatis.
Pastikan Anda memperhatikan bagian yang diberi warna merah pada screenshot di bawah ini, memastikan bahwa Anda migrasikan dari URL domain Anda ke URL sementara Kinsta, bukan sebaliknya.
Jika terbalik, segera klik tombol “Cancel Migration”.
Durasi waktu migrasi tergantung pada ukuran website Anda; semakin besar, semakin lama waktu yang dibutuhkan. Selain itu, kecepatan internet Anda juga mempengaruhi proses migrasi.
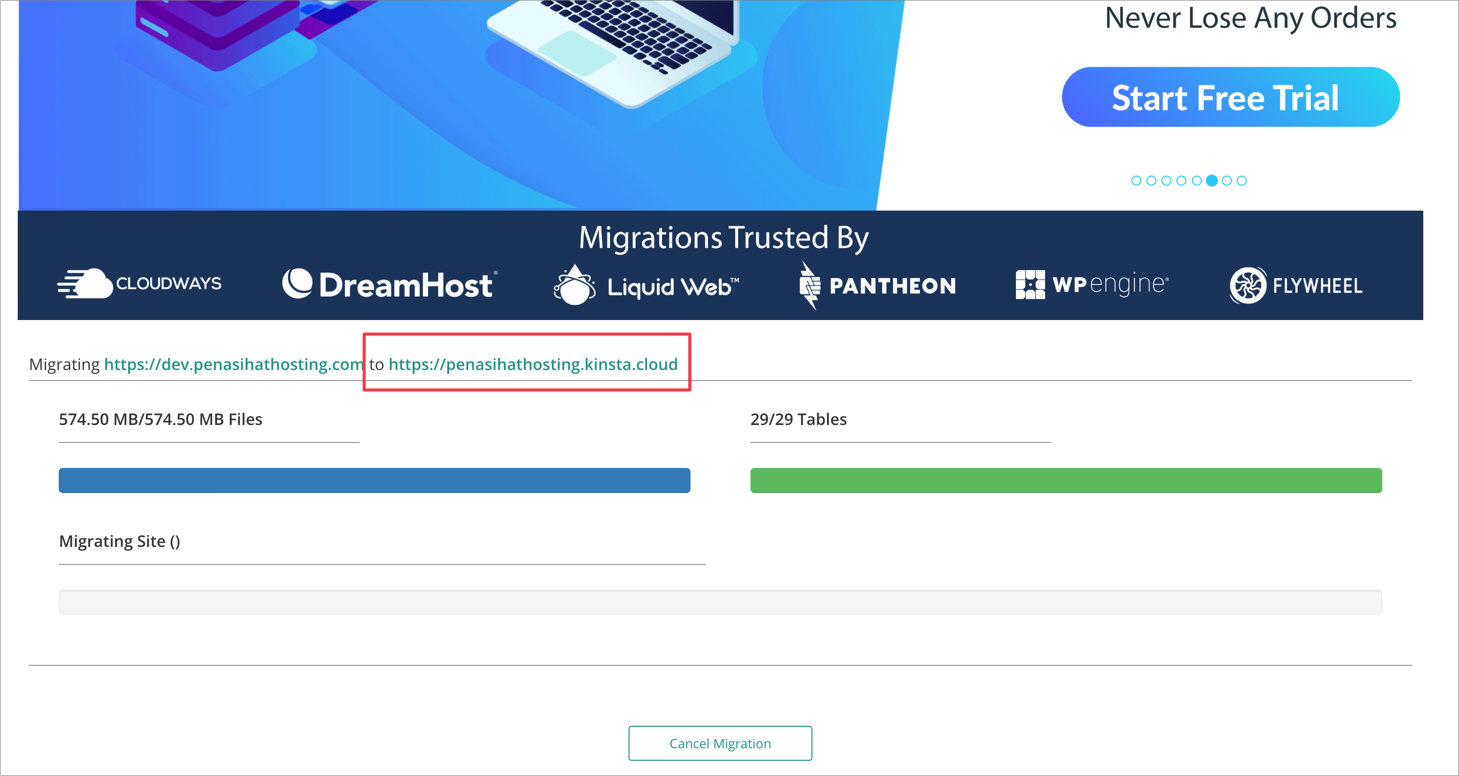
4. Kunjungi URL Sementara Kinsta
Setelah proses migrasi selesai, Anda akan melihat pesan bahwa migrasi telah selesai.
Klik tombol “Visit Migrated Site” dan periksa website Anda apakah sudah sama dengan website sebelumnya. Periksa semua gambar untuk memastikan tidak ada yang broken.
Login ke dasbor WordPress untuk mengonfirmasi semuanya.
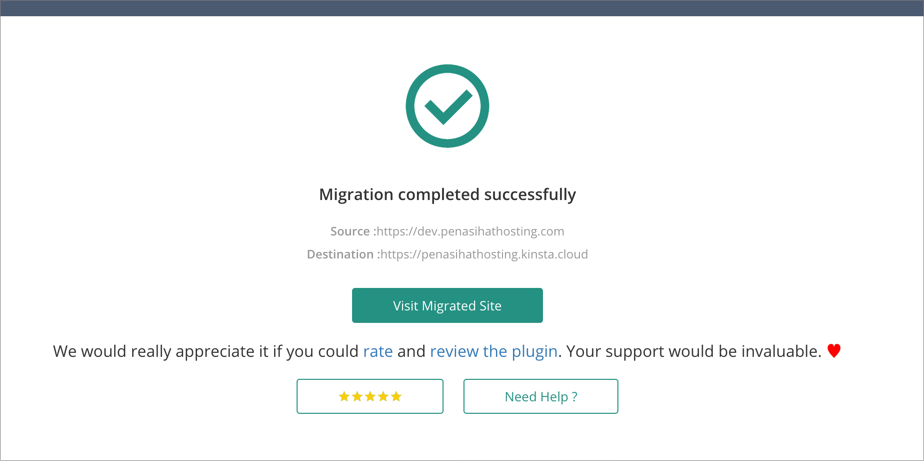
4. Tambahkan Domain Utama ke ‘Domains’ di MyKinsta
Setelah Anda memastikan tampilan website tidak ada yang aneh, tidak ada error, semua gambar ter-load dengan baik, dan semua plugin, user, tema, serta lainnya sudah sama dengan website di hosting lama, saatnya mengganti domain dari URL sementara Kinsta ke domain Anda yang sebenarnya.
Klik menu “Domains” di MyKinsta, klik “Add domain” dan masukkan nama domain Anda.
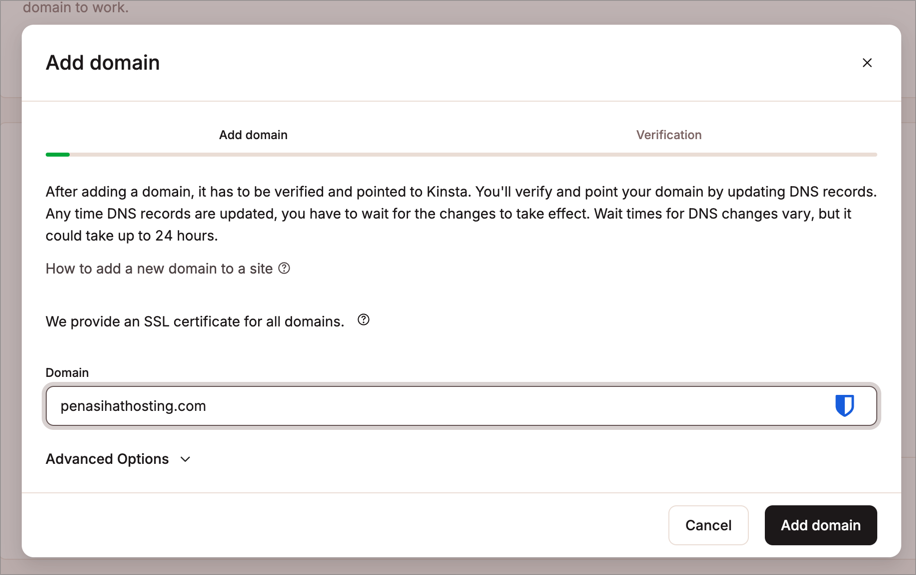
Kemudian, pastikan Anda mengarahkan DNS domain Anda ke server Kinsta. Pastikan propagasi DNS sudah selesai sebelum memeriksa website Anda. Anda bisa mengecek propagansi domain di situs DNSChecker.org.
Setelah DNS berhasil mengarah ke server Kinsta Anda, jadikan domain Anda sebagai “Primary domain” dengan mengklik ikon titik tiga vertikal dan kemudian pilih “Make primary domain”.
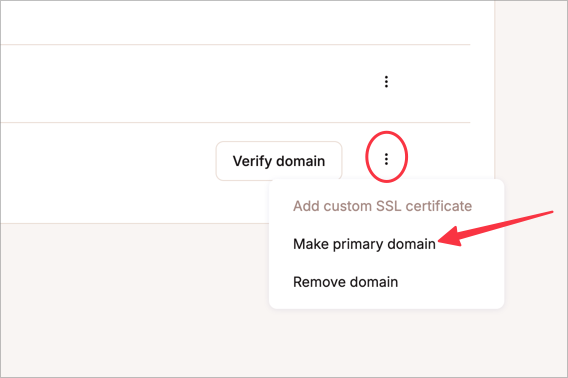
Jangan lupa centang pilihan “Run search and replace after change”. Ini akan mengubah semua URL sementara di database Anda menjadi URL domain Anda. Namun, ini tidak akan mengubah alamat email. Untuk mengubah alamat email, Anda perlu melakukan search and replace lagi di bagian “Tools”.
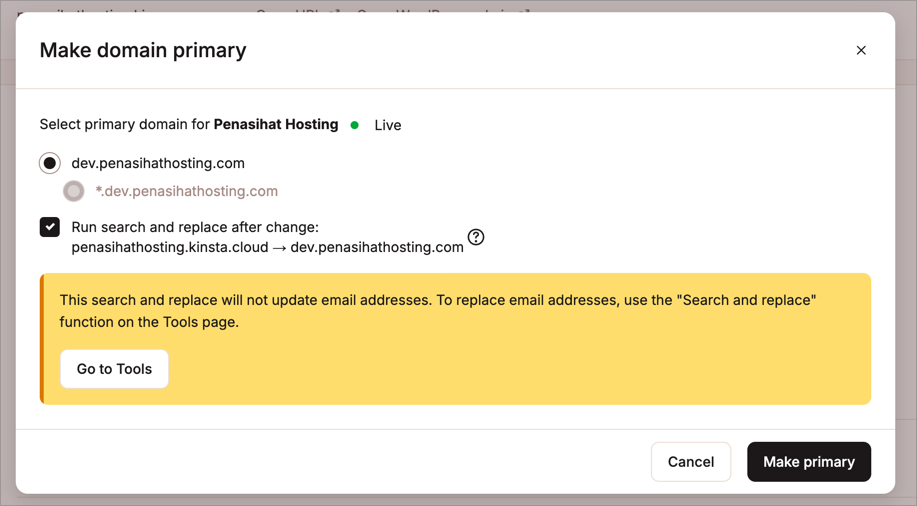
Dengan mengikuti panduan ini, Anda akan dapat memigrasikan website WordPress Anda ke Kinsta dengan aman, meminimalkan risiko downtime dan kehilangan data, serta memiliki pemahaman yang lebih baik tentang proses migrasi secara keseluruhan. Selamat mencoba dan semoga sukses!