Ini adalah panduan cPanel terlengkap yang ditulis untuk pemula.
Bagian terbaiknya adalah panduan ini ditulis dengan bahasa yang sederhana agar lebih mudah dipahami bahkan untuk orang “non teknis” sekalipun.
Jadi, bagi Anda:
– Yang baru saja belajar membuat website,
– Ingin tahu apa itu cPanel
– Ingin belajar tentang fungsi-fungsi pada cPanel
Anda sudah berada di tempat yang tepat, karena panduan cPanel ini telah mengcover bagian-bagian penting dari cPanel.
Mengapa Membaca Panduan cPanel ini?
Panduan cPanel ini cocok untuk pemula dan bagi yang baru pertama kali membuat blog/website.
Lengkap dan Gratis
Ditulis lengkap dari A sampai Z dan dapat diakses oleh siapa saja secara gratis alias tanpa biaya.
Up-to-date 2023
Panduan lain mungkin masih menggunakan versi cPanel yang lama, tapi tidak untuk panduan ini (2023).
Targetnya adalah..
Anda yang saat ini sama sekali belum memahami sedikitpun tentang cPanel, diakhir panduan ini Anda akan mengerti bagaimana cara menggunakan cPanel, mulai dari:
Memahami dasar-dasar tentang cPanel
Mengelola domain
Mengelola account email
Mengelola file-file website
Melakukan backup pada website
Menginstal aplikasi atau CMS seperti WordPress
1. Perkenalan cPanel
(Jika Anda sudah mengetahui apa itu cPanel dan sudah log in ke cPanel hosting Anda, Anda dapat melewati bagian ini.)
Apa itu cPanel?
cPanel adalah kontrol panel dimana Anda dapat mengatur seluruh elemen dari hosting Anda.
Apabila Anda sudah membaca panduan web hosting yang telah saya tulis sebelumnya, Anda pasti ingat bahwa pada dasarnya web hosting sama seperti komputer.
Maksud saya, akan sangat mudah dipahami apabila Anda menyadari bahwa web hosting sama seperti komputer, yang sama-sama memilki kontrol panel dengan fungsi yang sama, yaitu untuk memudahkan Anda mengatur seluruh elemen pada komputer/hosting Anda.
Mengapa Menggunakan cPanel?
Sebenarnya, ada banyak macam kontrol panel pada hosting, seperti Plesk, DirectAdmin, dan lain-lain. Namun, yang paling populer dan paling banyak digunakan didunia adalah cPanel.
Karena cPanel dibuat khusus dengan tampilan yang sederhana dan karena terus diupdate secara reguler, terus ada perbaikan baik dari segi kemudahan maupun keamanannya, sebagian besar provider web hosting menggunakan cPanel untuk membantu pelanggan mengelola situs website mereka.
Apa yang Bisa Dilakukan Dengan cPanel?
Melalui cPanel Anda dapat:
- Membuat dan mengelola email account untuk website Anda
- Menginstal WordPress (Atau CMS lain seperti Joomla, Prestashop, dsb)
- Backup file website
- Mengupload file
- Mengecek pemakaian bandwidth dan disk space
Dan masih banyak lagi, seperti menginstal aplikasi tertentu, mengecek statistik website dan merubah pengaturan security website.
Bagaimana Cara Mengakses/Log in ke cPanel?
Jika ini adalah pertama kalinya Anda log in ke cPanel, biasanya penyedia web hosting Anda akan memberikan detail username dan password cPanel Anda melalui email atau sudah disediakan detailnya pada dashboard account hosting Anda.
Jangan khawatir bila Anda kehilangan data username dan password Anda, karena hampir semua penyedia web hosting menyediakan “links” yang mengarah ke cPanel Anda tanpa perlu melakukan log in terlebih dahulu.
Sebagai contoh disini adalah tempat dimana Anda bisa log in ke cPanel (pada provider hosting IdCloudHost), pada “tab” yang dilingkari merah.
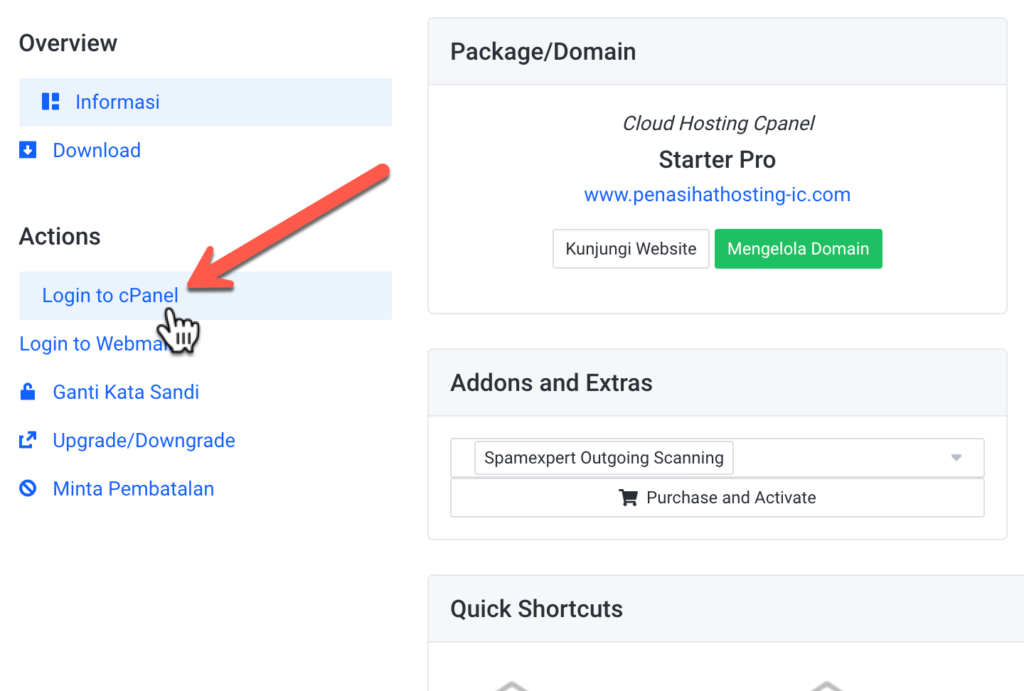
Semua penyedia web hosting memiliki tampilan yang berbeda-beda, tidak akan sama seperti diatas.
Akan tetapi “link” yang mengarah ke cPanel tersebut akan sangat mudah ditemukan pada dashboard account hosting Anda atau apabila Anda kesulitan menemukannya Anda dapat menghubungi support hosting Anda melalui live chat.
Cara termudah dan tercepat untuk log in ke cPanel adalah dengan mengetik alamat website Anda pada browser dan diikuti dengan :2082 (unsecured) atau :2083 (secured).
Sebagai contoh:
http://www.domainanda.com:2082/ atau https://www.domainanda.com:2083/
Saya biasanya menggunakan :2083 (secured) untuk log in ke cPanel.
2. Perkenalan Dengan Antar Muka cPanel
Ketika Anda sudah log in ke cPanel, maka Anda akan melihat tampilan cPanel seperti dibawah ini.
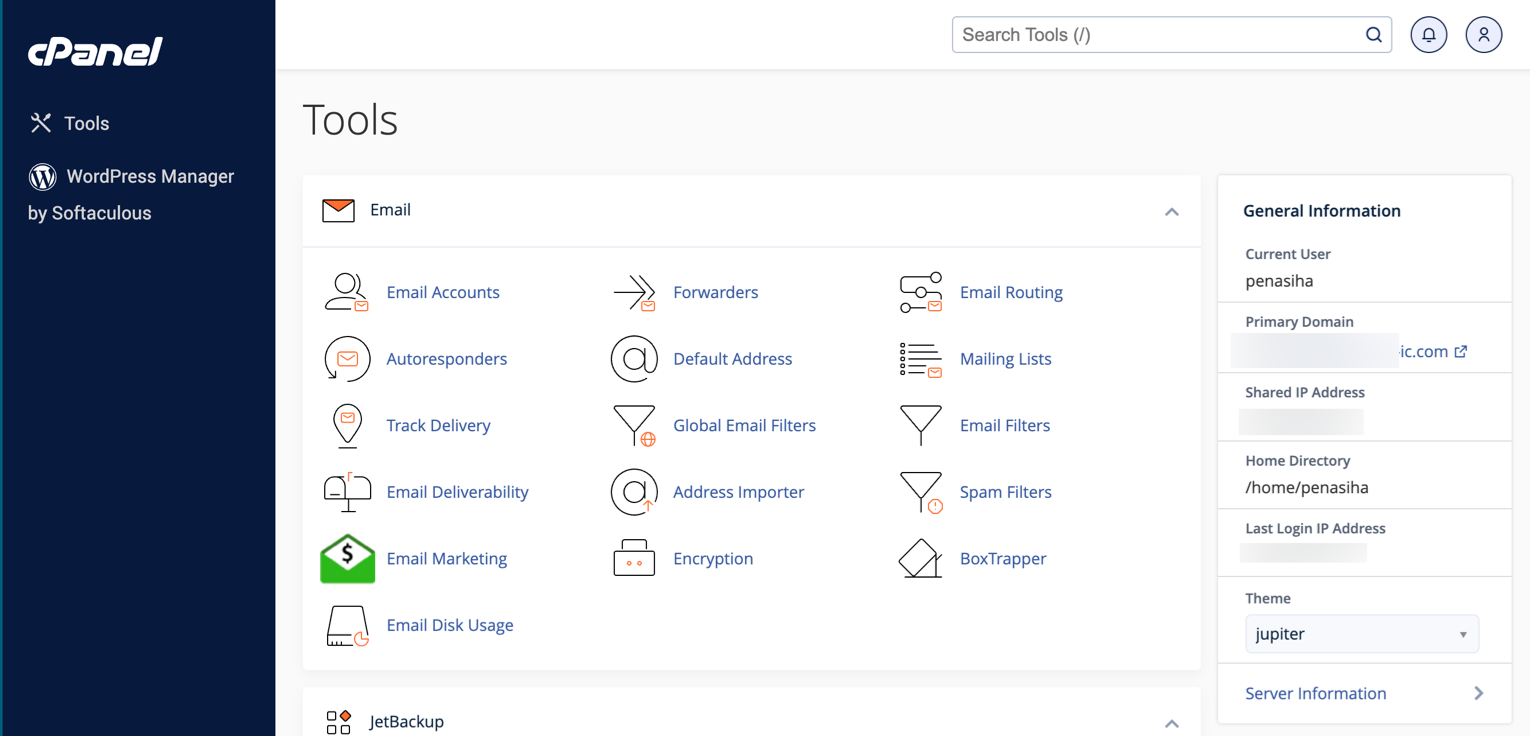
Secara defaiult, di tahun 2023 ini, jika provider hosting Anda rutin melakukan update pada cPanel, seharusnya tampilan cPanel Anda sudah menggunakan theme “Jupiter” seperti diatas. Yang membedakan harusnya adalah warna nya saja, biasanya sesuai dengan warna brand provider hosting.
Apabila tampilan cPanel Anda berbeda, jangan panik!
Jangan panik jika tampilan cPanel pada provider hosting Anda berbeda, karena hanya tampilan atau theme saja yang berganti, adapun pengaturan nya tidak.
Mengenal Fungsi-fungsi Dasar Pada cPanel
Search Bar
Navigation Bar
Dibagian paling atas sebelah kanan cPanel, Anda akan menemukan kolom pencarian, icon lonceng (notifications), dan user icon pengguna (user preferences).
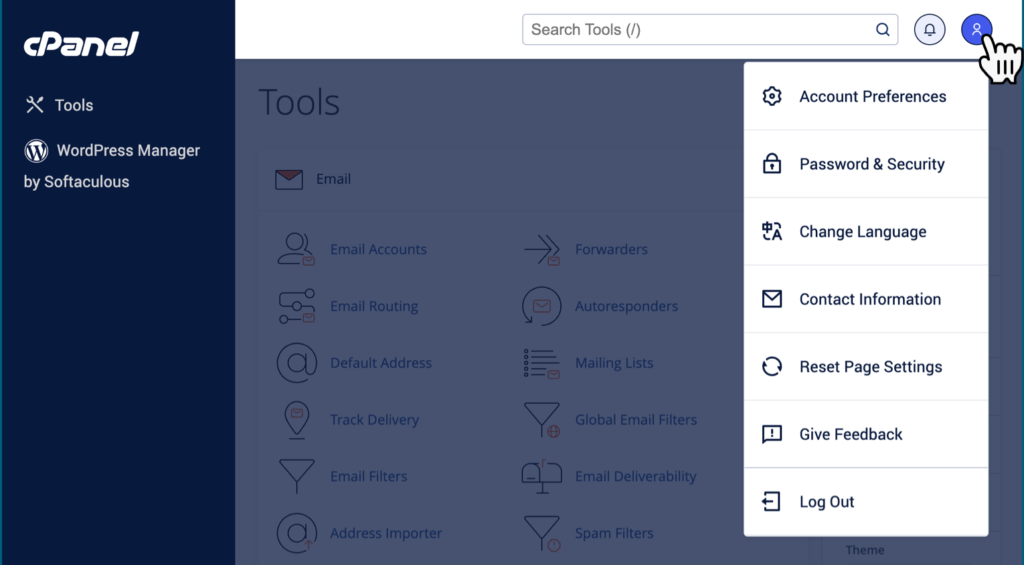
- Search Features: digunakan untuk mencari fungsi apapun di cPanel, misanya mencari “File Manager”, “Disk Usage”, “Errors”, dan lain-lain.
- User preferences: dimana Anda akan dengan mudah menemukan pengaturan utama, seperti mengganti password cPanel, mengganti bahasa, mengganti theme/tampilan cPanel, melihat informasi kontak Anda (email yang digunakan pada cPanel) dan juga pengaturan untuk mereset seluruh pengaturan dengan hanya satu kali klik saja.
- Notifications: sama seperti notifications pada social media, gunanya adalah untuk memberitahu Anda apabila terdapat update tertentu pada cPanel dan informasi lainnya yang berkaitan dengan cPanel.
- Logout: ini sangat penting, maksud saya apabila Anda sudah selesai menggunakan cPanel, demi alasan keamanan sebaiknya Anda langsung me-logout cPanel Anda dengan mengklik logout.
Left Sidebar
Pada tampilan cPanel terbaru, secara default, harusnya hanya ada menu, yaitu Tools dan WordPress Manager by Softaculous.
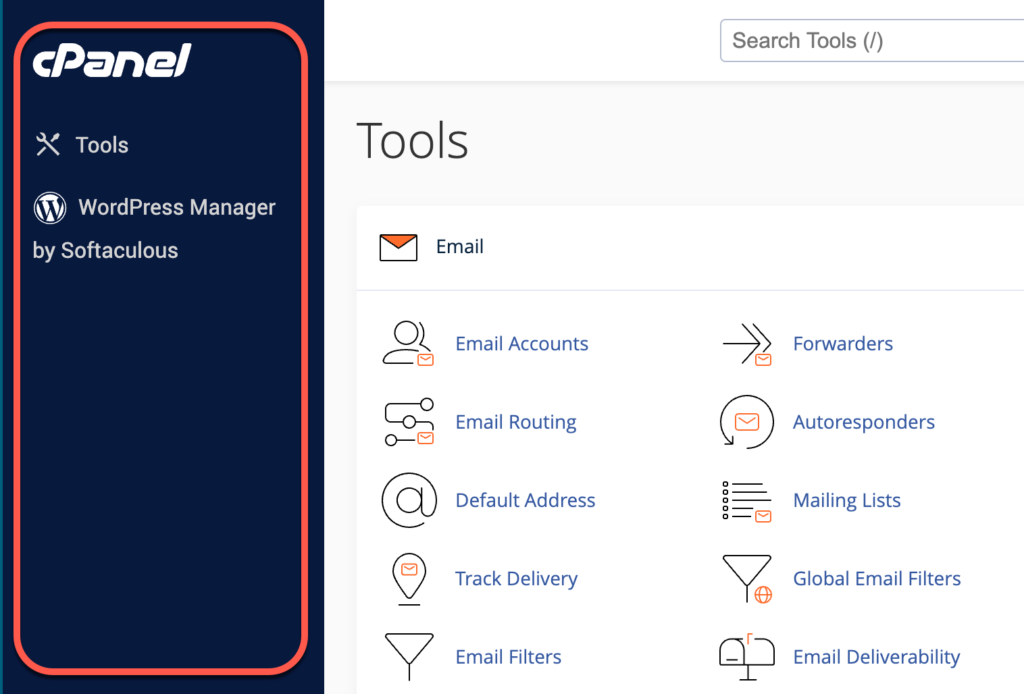
- Tools: Anda bisa mengklik menu Tools untuk kembali ke halaman awal cPanel. Anggap ini seperti menu “Home” pada website.
- WordPress Manager: Well, lebih dari 60% website di dunia dibangun menggunakan WordPress, jadi tidak heran cPanel membuat dan menempatkan menu WordPress Manager di sidebar sehingga Anda dengan mudah menemukannya. Saya akan bahas lebih detail WordPress Manager di bagian tersendiri nantinya.
Right Sidebar
Sedangkan dibagian sebelah kanan tampilan cPanel, Anda akan menemukan dua informasi penting yang berkaitan dengan account dan spesifikasi hosting Anda, yaitu general information dan statistics.
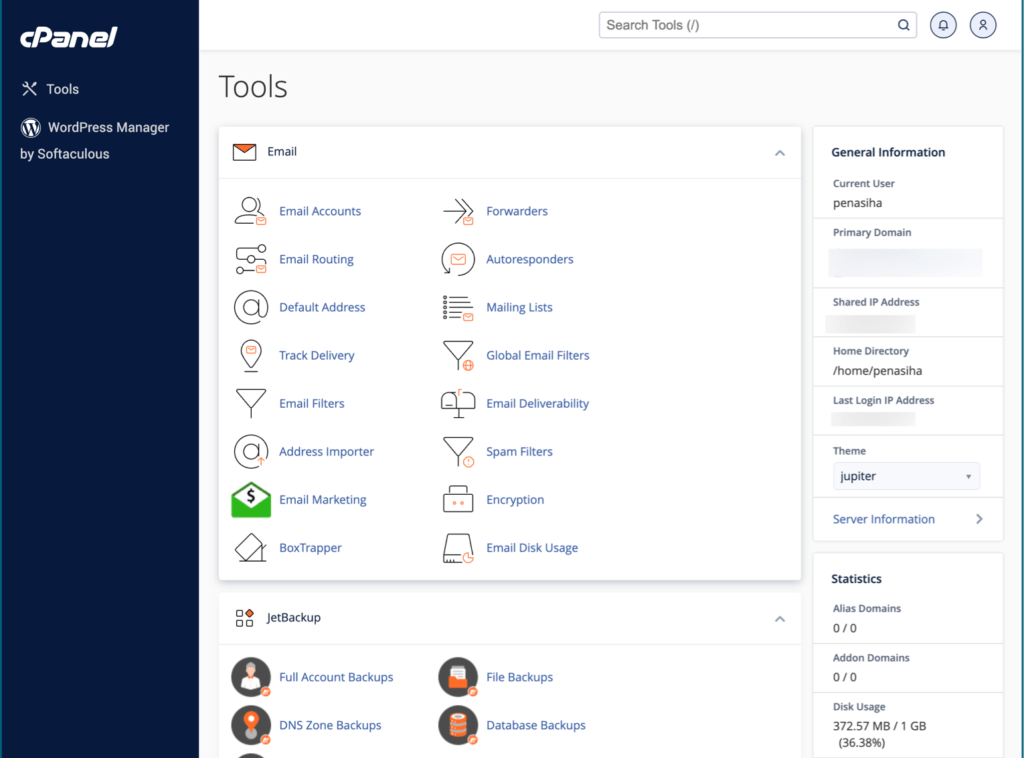
- General Information: dimana Anda dapat melihat informasi umum pada cPanel Anda, seperti user yang sedang Anda gunakan, domain utama pada cPanel, alamat IP, informasi last login, juga terdapat link yang mengarah ke informasi server hosting Anda.
- Statistics: dimana Anda akan menemukan informasi terkait resources yang sudah Anda gunakan, seperti jumlah bandwidth yang terpakai, jumlah penggunaan disk/storage, penggunaan CPU, RAM, dll.
Melakukan Organisir pada cPanel
Anda juga dapat mengorganisir semua bagian pada cPanel Anda dengan membuka atau menutup bagian-bagian tertentu. Caranya mudah, tinggal klik yang saya beri panah pada gambar dibawah ini:
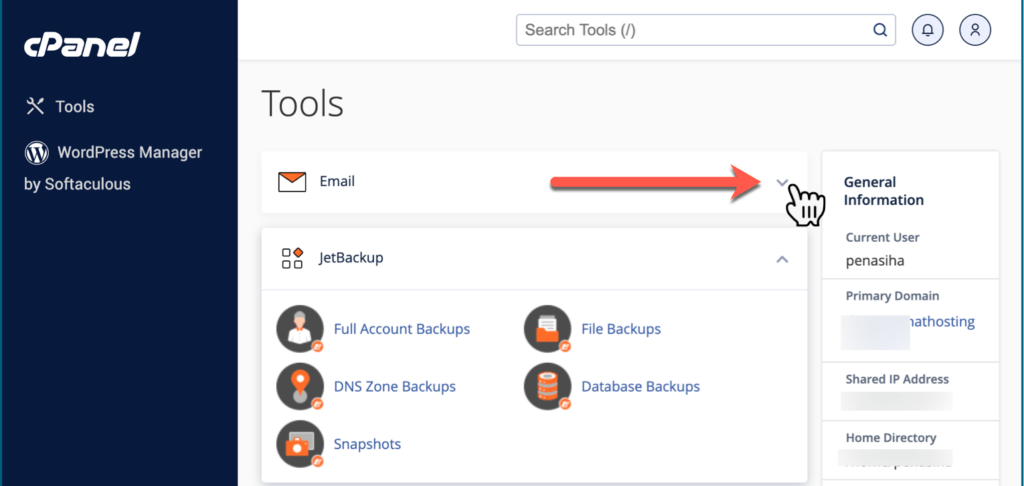
Anda juga dapat memindahkan (drag and drop) bagian-bagian tertentu keatas dan kebawah sesuai dengan keinginan Anda.
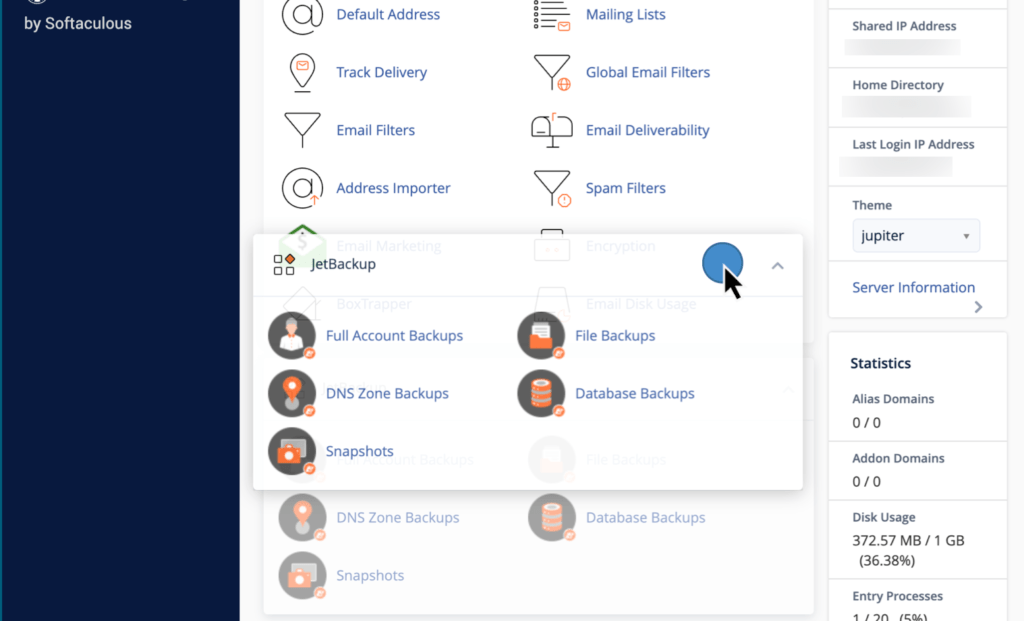
3. Mengupdate Preferences
Ketika Anda log in ke cPanel untuk pertama kalinya, pastikan Anda mengunjungi bagian “preferences” untuk mengupdate informasi kontak dan mengganti password yang Anda gunakan.
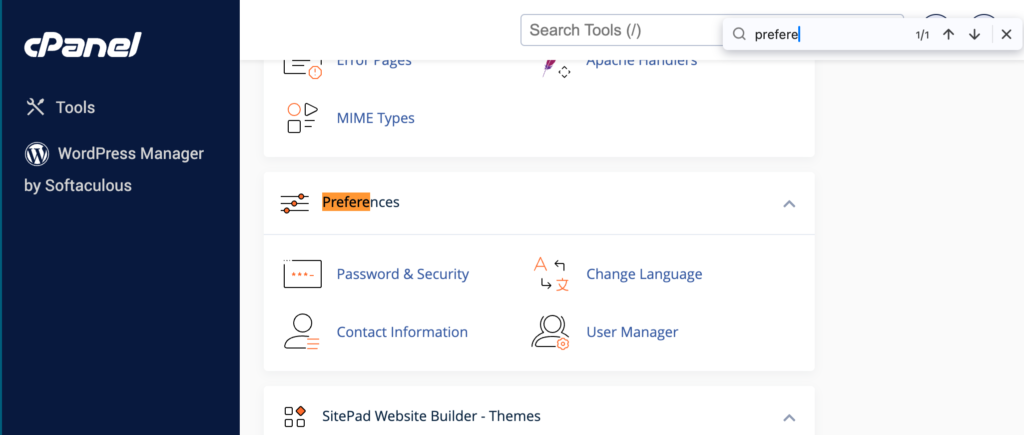
Mengganti Password
Saya sangat merekomendasikan untuk secara reguler mengganti password setidaknya sekali dalam 3 bulan untuk melindungi atau mencegah website Anda dari hacking.
Pertama-tama klik “password & security” pada bagian preferences.
Kemudian Anda akan melihat halaman dengan tampilan seperti dibawah ini.
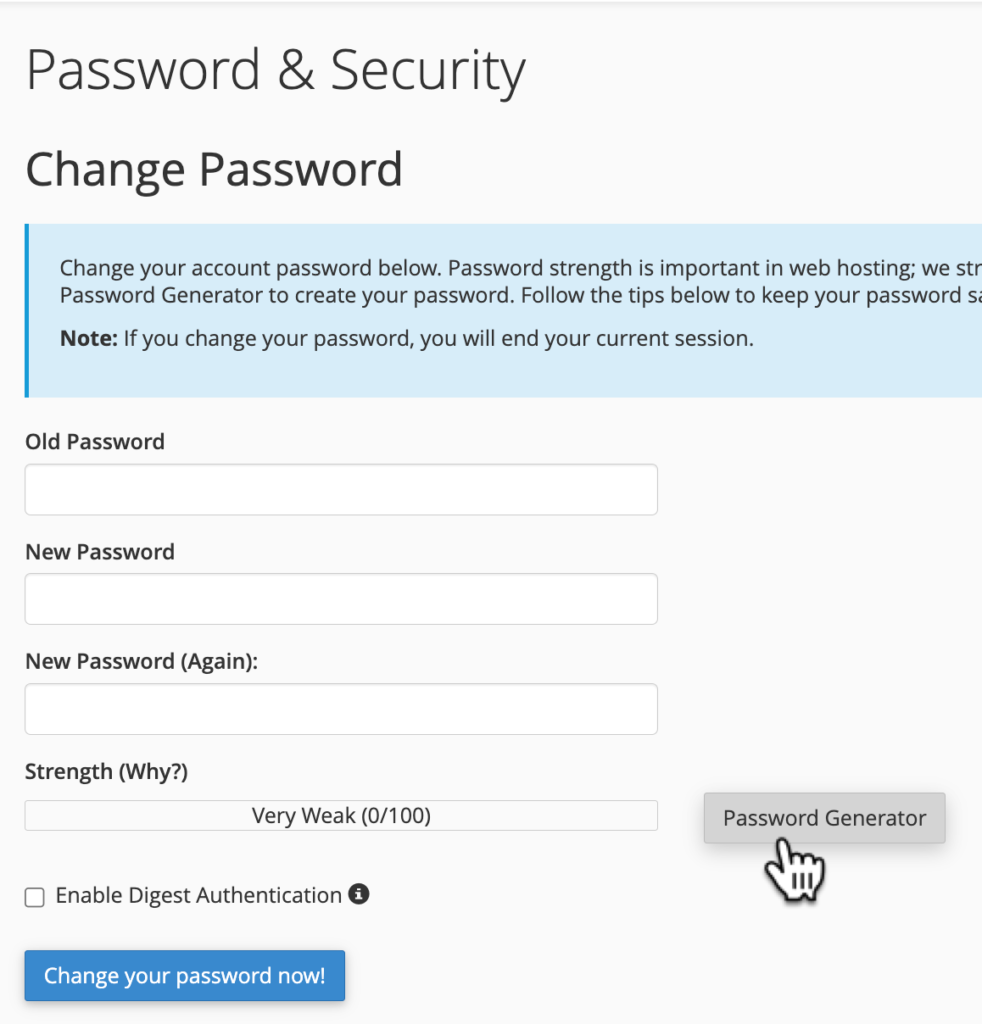
Sebelum Anda mengganti password dengan yang password yang baru, pastikan Anda sudah mengetahui password lama Anda.
Saya juga merekomendasikan menggunakan “password generator” untuk mendapatkan password yang kuat.
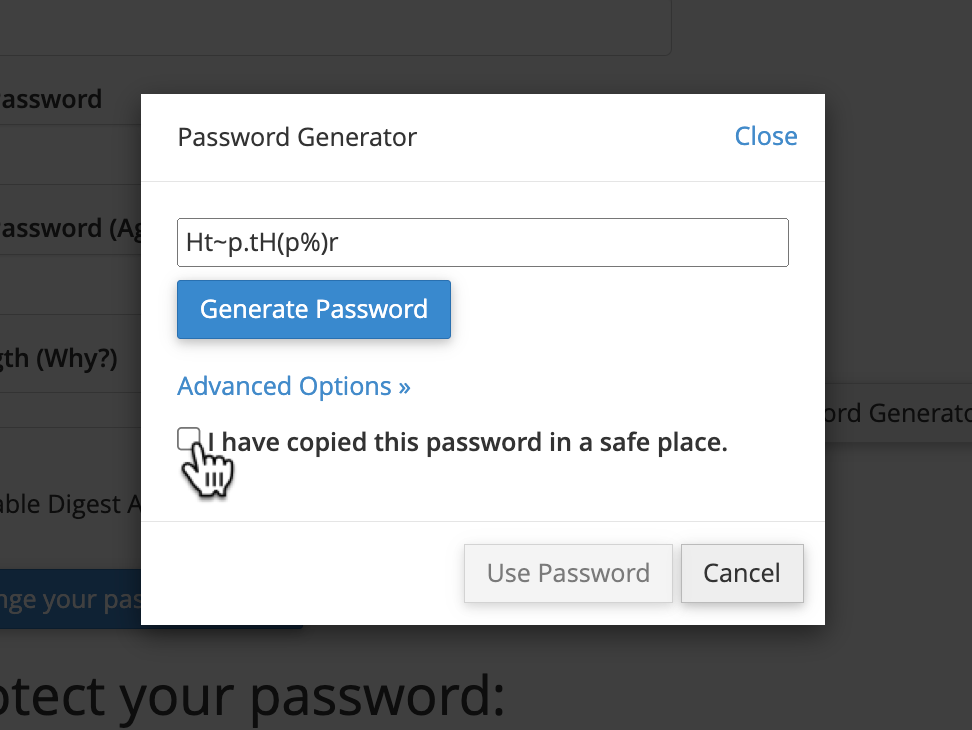
Pastikan Anda menyimpan password baru Anda di tempat yang aman.
Rekomendasi saya adalah menggunakan aplikasi penyimpanan password seperti 1Password, LastPass atau BitWarden (gratis).
Bagaimana Bila Anda Kehilangan Password Lama Anda?
- Apabila Anda lupa mencatat password Anda, kembali pada dashboard account hosting Anda atau cek email detail account cPanel yang dikirimkan oleh penyedia web hosting setelah Anda membeli hosting.
- Apabila emailnya sudah terhapus atau Anda tidak dapat menemukan password lama Anda, jangan panik! Hubungi support penyedia web hosting Anda melalui live chat/tiket bantuan dan tanyakan soal password cPanel lama Anda.
Mengupdate Informasi Kontak
Umumnya, email yang Anda gunakan pada saat pendaftaran hosting akan menjadi email utama pada cPanel Anda, namun demi alasan keamanan, saya menyarankan Anda untuk menggunakan email yang berbeda untuk menerima update dari cPanel.
Untuk mengupdate informasi kontak, klik “Contact Information” pada bagian preferences dan Anda akan melihat tampilan seperti dibawah ini.
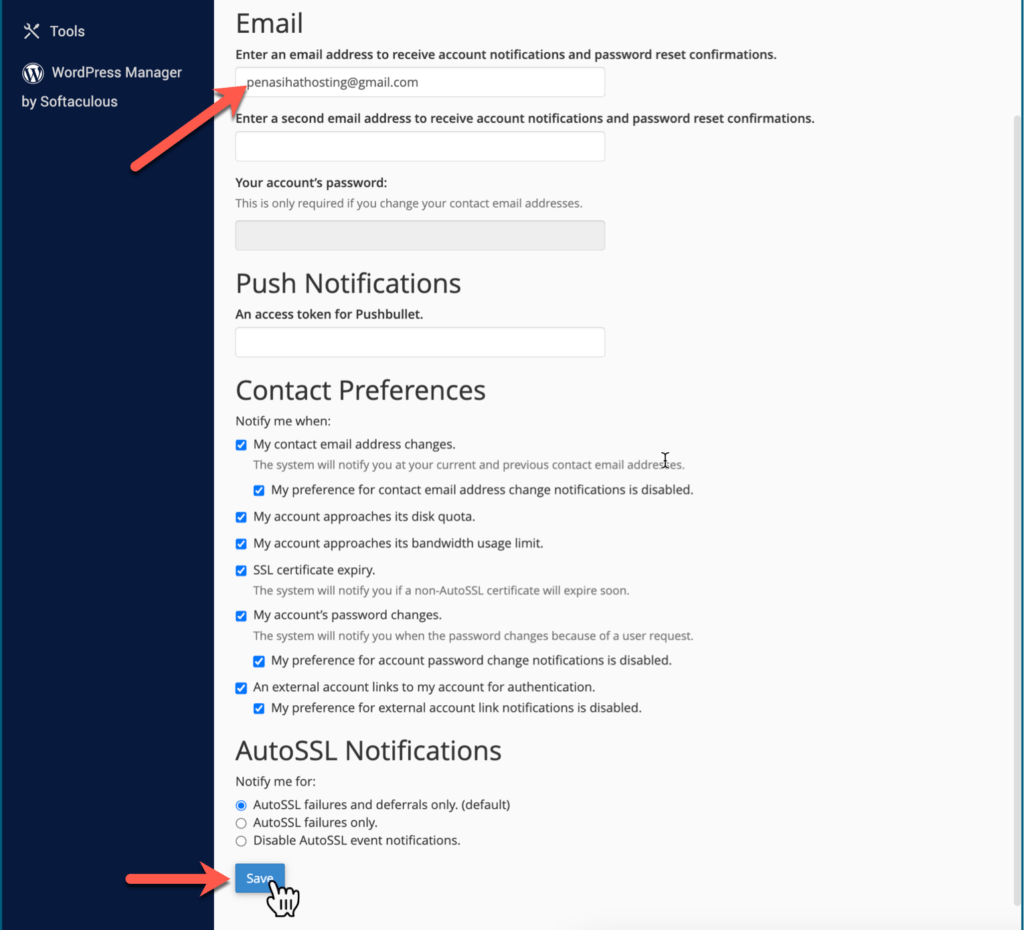
Saya merekomendasikan Anda untuk menceklis semua box yang ada pada “Contact Preferences”, agar Anda menerima pemberitahuan bilamana ada sesuatu yang mencurigakan terjadi, seperti orang lain yang mengganti password Anda atau terjadi masalah seperti penggunaan disk space/pemakaian bandwidth yang melebihi kapasitas.
Menambahkan User Baru
Katakanlah Anda mempunyai web developer atau anggota dalam team yang membantu Anda dalam pembuatan atau mengelola website, dan membutuhkan akses untuk membuat suatu perubahan dalam cPanel Anda.
Dihalaman ini, Anda dapat melihat seluruh account yang telah Anda buat pada cPanel Anda, dan disamping kanan account-account tersebut, terdapat tiga ikon:
- Ikon kotak surat mengindikasikan bahwa account ini memiliki email account yang terintegrasi dengannya.
- Ikon truk pengiriman mengindikasikan bahwa account ini memiliki akses ke FTP (file transfer protocol)
- Ikon disc drive mengindikasikan bahwa account ini dapat menggunakan storage/web disk yang tersedia pada cPanel Anda.
Anda dapat dengan mudah mengedit, menghapus atau mengganti password dari masing-masing account dengan mengklik pilihan-pilihan yang terdapat dibawah nama account.
Untuk menambahkan user baru, klik “Add User” yang terdapat disudut sebelah kanan atas atau yang dilingkari merah pada gambar dibawah ini.
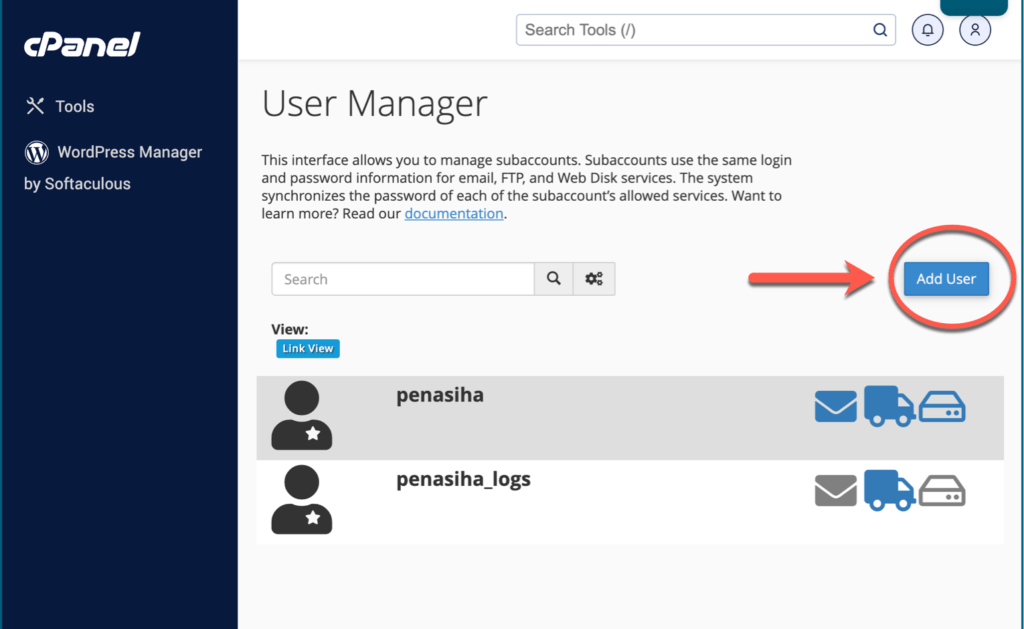
Lalu Anda akan diarahkan ke halaman berikut:
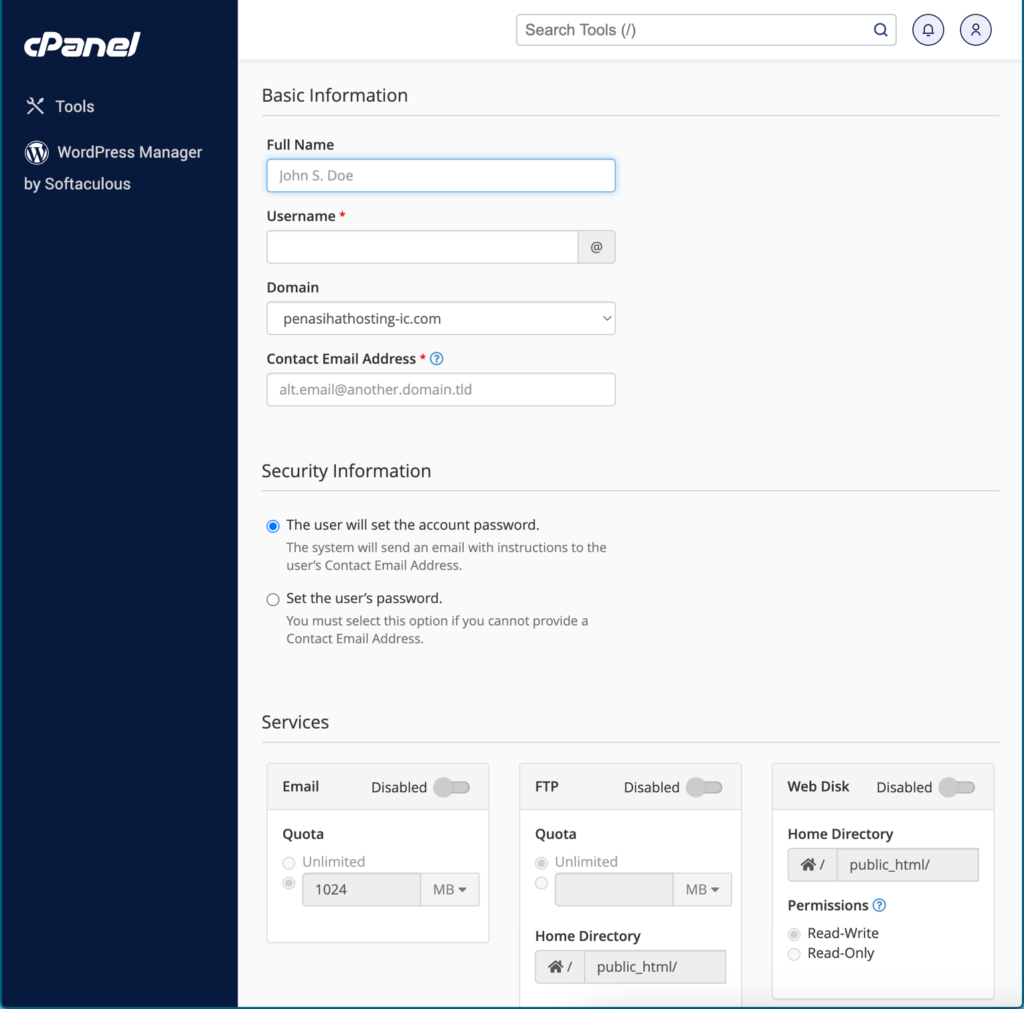
Di halaman ini, untuk menambahkan user baru Anda perlu untuk mengisi full name user, username, domain yang terintegrasi dengan user baru tersebut, kemudian contact email address yang mana nantinya sistem akan mengirimkan pemberitahuan, seperti konfirmasi permintaan reset password.
Anda juga diminta untuk membuat password untuk user tersebut, dan pastikan untuk membuat password yang berbeda dengan user-user lainnya dalam account Anda.
Setelah itu, dibawahnya terdapat bagian yang dinamakan “services”, yang mana pada bagian ini Anda perlu untuk menentukan pengaturan untuk user baru tersebut, seperti email, FTP dan web disk.
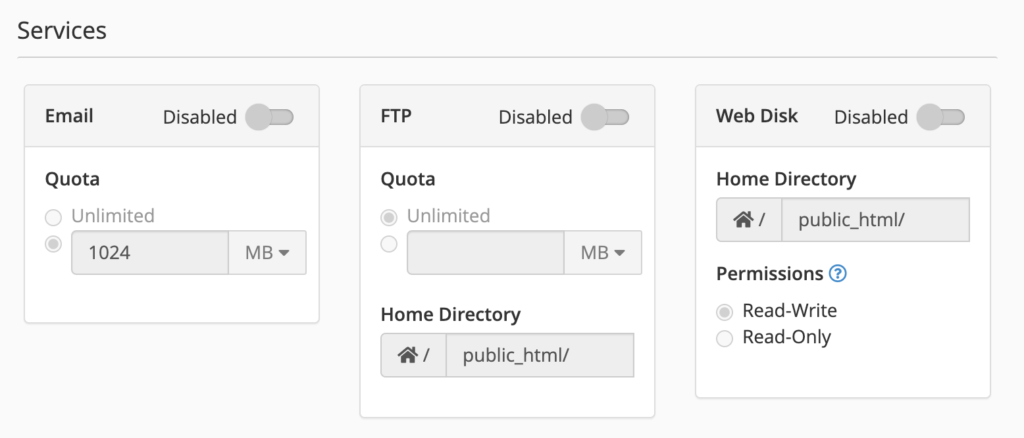
- Email memungkinkan Anda untuk mengaktifkan/mendisable email account untuk pengguna/users (meskipun Anda perlu untuk men set account pengguna terlebih dahulu) dan mengatur berapa limit yang diperlukan untuk masing-masing account, misalnya 1024mb.
- FTP memungkinkan Anda untuk mengaktifkan/mendisable account untuk dapat mengakses File Transfer Protocol, dimana pengguna dapat mengupload file ke website Anda. Andapun dapat memilih didirectory mana pengguna tersebut memiliki akses, dan mengatur berapa limit space yang diperlukan (sama seperti limit email), katakanlah 1024mb.
- Web Disk ini seharusnya diaktifkan hanya untuk pengguna utama, dalam arti Anda sebagai pemilik website atau untuk account pengguna “top-level admin”. Dimana pengguna yang memiliki akses ke web disk dapat diberikan dua pilihan “permissions”, yaitu Read-White (memberikan izin kepada pengguna untuk dapat melakukan apapun termasuk mendelete suatu file dalam directory tertentu), sementara Read-Only (pengguna hanya dapat membaca files dan mendownloadnya).
Ketika Anda sudah selesai mengatur semuanya, klik “Create” atau “Create and Add Another User” yang terdapat disebelah kiri bawah halaman untuk menyimpan pengaturan account baru Anda.
4. Mengelola Domain
Bagian “Domains” pada cPanel memungkinkan Anda untuk mengelola segala hal yang berhubungan dengan domain, seperti menambahkan domain yang baru Anda beli dari account hosting Anda, menambahkan subdomains, atau redirects domain yang Anda miliki ke domain lainnya.
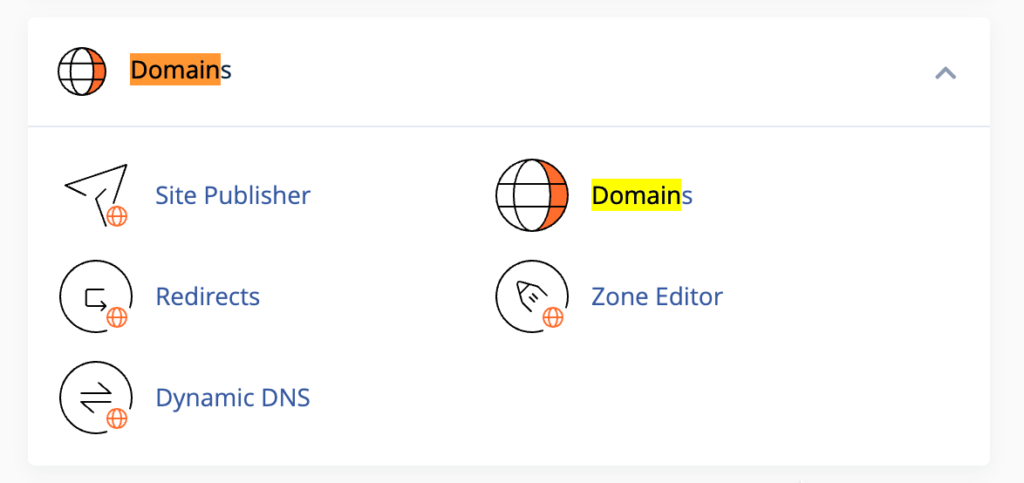
Menambahkan Domain
Untuk menambahkan domain ke cPanel, Anda hanya perlu mengklik “Domains” di dalam bagian “Domains” seperti yang terlihat pada screen shoot diatas.
Ngomong-ngomong, Anda hanya dapat menambahkan domain pada cPanel Anda hanya apabila di dalam paket hosting yang Anda pilih Anda di izinkan untuk menambahkan domain tambahan.
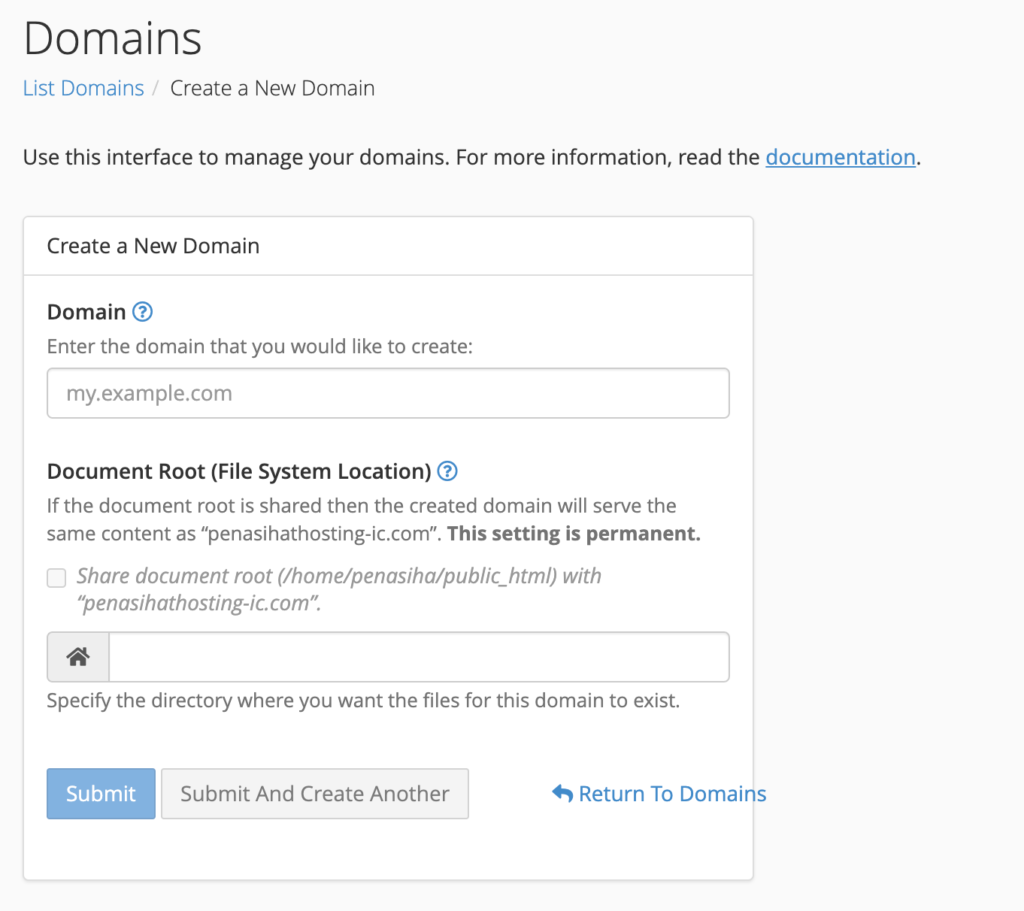
Ketika Anda sudah berada pada halaman “Domains” seperti diatas, Anda akan diminta untuk memasukkan Domain dan document root. Sebagai informasi, Anda bisa memasukkan domain baru atau sub domain dari domain utama Anda.
- New domain name adalah nama domain yang ingin Anda daftarkan (masukkan nama domain tanpa menggunakan “www”, sebagai contoh penasihathosting.com).
- Subdomain menciptakan subdomain untuk domain utama pada account cPanel Anda – subdomain tercipta secara otomatis setelah Anda mengetik new domain name dan pengunjung Anda tidak akan pernah tahu bahwa mereka didirect dari subdomain.domainutama.com ke domain baru Anda.
- Document root adalah lokasi/tempat pada server dimana domain baru Anda diletakkan.
Ketika Anda sudah selesai mengetik nama domain, cPanel secara otomatis akan menyediakan subdomain dan document root. Saya menyarankan Anda tidak mengubah pengaturan otomatis yang dibuat cPanel, baik pada subdomain ataupun document root.
Klik “Add Domain” bila sudah selesai.
Jika muncul error seperti ini:
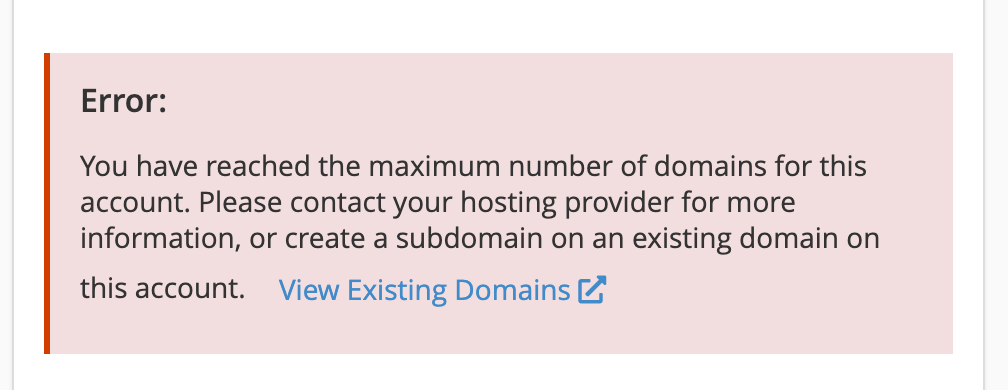
Itu artinya, paket hosting yang Anda gunakan tidak bisa menambahkan domain baru. Anda bisa menambahkan sub domain, tapi tidak domain yang berbeda dengan domain utama Anda.
Redirects
Redirects adalah proses mengarahkan pengunjung dari satu URL ke URL lainnya.
Hal ini dilakukan dengan mengirimkan kode status HTTP kepada browser pengunjung, yang memberitahu browser untuk mengarahkan pengunjung ke URL tujuan yang baru. Redirects umumnya digunakan untuk beberapa alasan, seperti:
- Redirects dapat digunakan untuk mengalihkan pengunjung dari versi non-www ke versi www (atau sebaliknya) dari sebuah website, tetapi tidak direkomendasikan. Mengapa? Karena dua alasan berikut:
- Seharusnya redirect untuk tujuan ini dilakukan pada level DNS, sehingga pengunjung akan diarahkan sebelum permintaan sampai ke server web. Hal ini dapat mengurangi beban server web Anda.
- Redirect yang diatur melalui DNS manager akan berlaku untuk seluruh domain dan subdomain yang terkait. Anda tidak perlu mengatur redirect secara individu untuk setiap halaman atau subdomain.
- Selain itu, redirects juga dapat digunakan untuk mengalihkan pengunjung dari satu halaman atau direktori ke halaman atau direktori lainnya.
- Redirects juga berguna ketika Anda ingin mengubah URL dari sebuah halaman atau direktori tanpa kehilangan pengunjung yang sudah terbiasa dengan URL lama.
Bagusnya, cPanel memiliki fitur Redirects yang bisa Anda manfaatkan.
Mungkin sebagian dari Anda bertanya-tanya:
Bukankah di WordPress juga ada plugin Redirect yang dapat melakukan tugas ini?
Anda benar, tetapi ketika Anda mengatur redirect melalui cPanel, redirect dilakukan di tingkat server sebelum permintaan mencapai WordPress. Ini berarti bahwa server dapat langsung mengarahkan pengunjung ke URL tujuan yang baru, menghindari pemrosesan tambahan yang mungkin diperlukan oleh WordPress.
Bagaimana cara menambahkan redirect di cPanel? Masih pada bagian Domains, Anda akan menemukan fitur Redirects.

- Umumnya, redirect menggunakan tipe Permanent (301), kecuali yang sifat nya sementara, maka Anda bisa pilih tipe 302.
- Kemudian pilih dari domain mana Anda akan melakukan redirect, misalnya “penasihathosting.com”
- Pada kolom ” / “, isi dengan alamat URL nya. Misalnya jika Anda ingin redirect URL “https://penasihathosting.com/url-lama”, maka Anda isi dengan “url-lama”
- Kemudian, isi alamat URL baru lengkap pada kolom Redirects to
- Lalu pilih Anda mau redirect menggunakan www atau tidak atau keduanya dan klik tombol “Add”.
5. Pengaturan Email Account
Bagian “Email” pada cPanel memungkinkan Anda untuk mengelola segala aspek yang berhubungan dengan email Anda:
- Mulai dari membuat email baru,
- Membuat autoresponders email
- Hingga mengaktifkan “SpamAssassin” guna mencegah email spam.
Ah, iya..
Berita baiknya, Anda dapat membuat email accounts menggunakan nama domain Anda sendiri seperti “[email protected]”, jadi Anda tidak akan lagi menggunakan alamat email yang membosankan seperti [email protected].
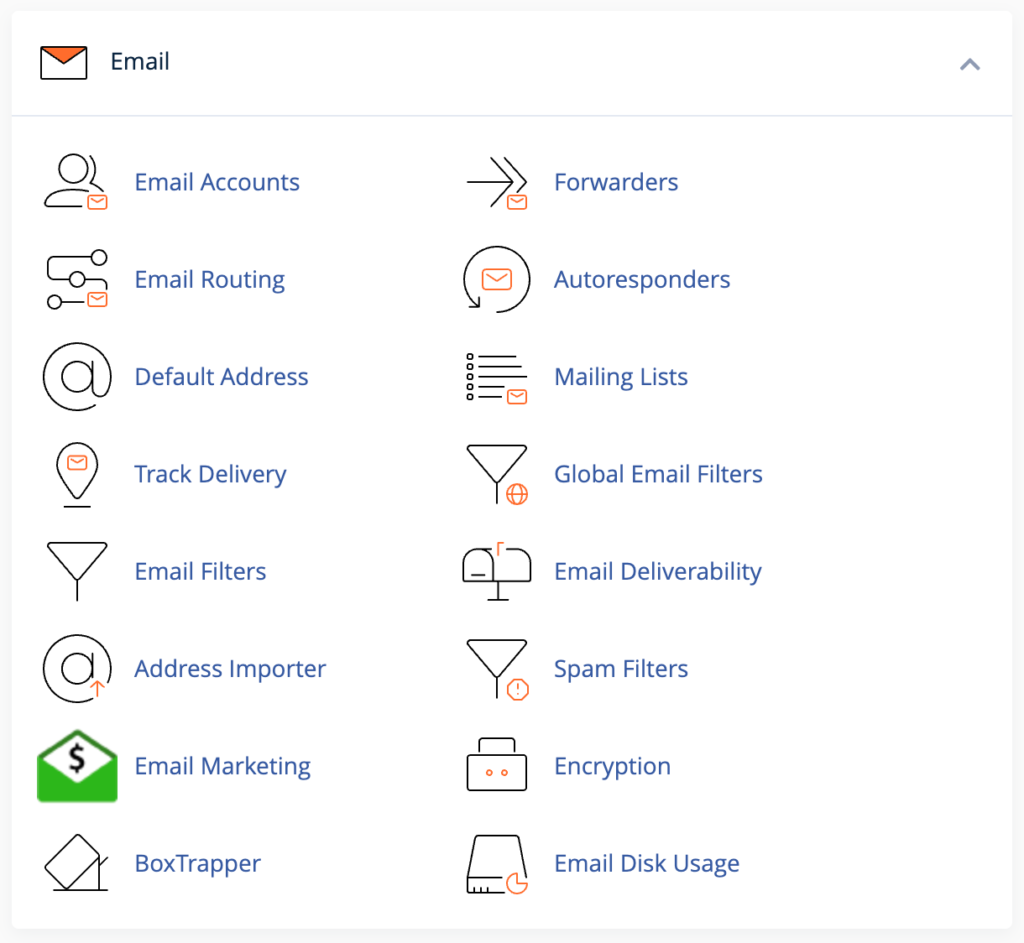
Membuat Email Account
Klik “Email Accounts” pada cPanel Anda seperti yang terlihat pada screenshoot diatas untuk membuat email account dengan nama domain Anda sendiri.
Di halaman “Email Accounts” seperti gambar dibawah ini, perhatikan yang saya lingkari warna merah. Dimana:
- ♾️ Available adalah jumlah email yang bisa Anda buat di hosting Anda. Jumlah nya tentu berbeda-beda tergantung dari paket hosting yang Anda pilih. Jika menunjukan ♾️, maka Anda bisa membuat akun email yang sifatnya “tidak terbatas” (dalam tanpa kutip).
- Dan 0 used adalah jumlah account yang sudah Anda gunakan. Dalam contoh saya dibawah ini, saya sama sekali belum membuat account email jadi jumlah nya masih 0.
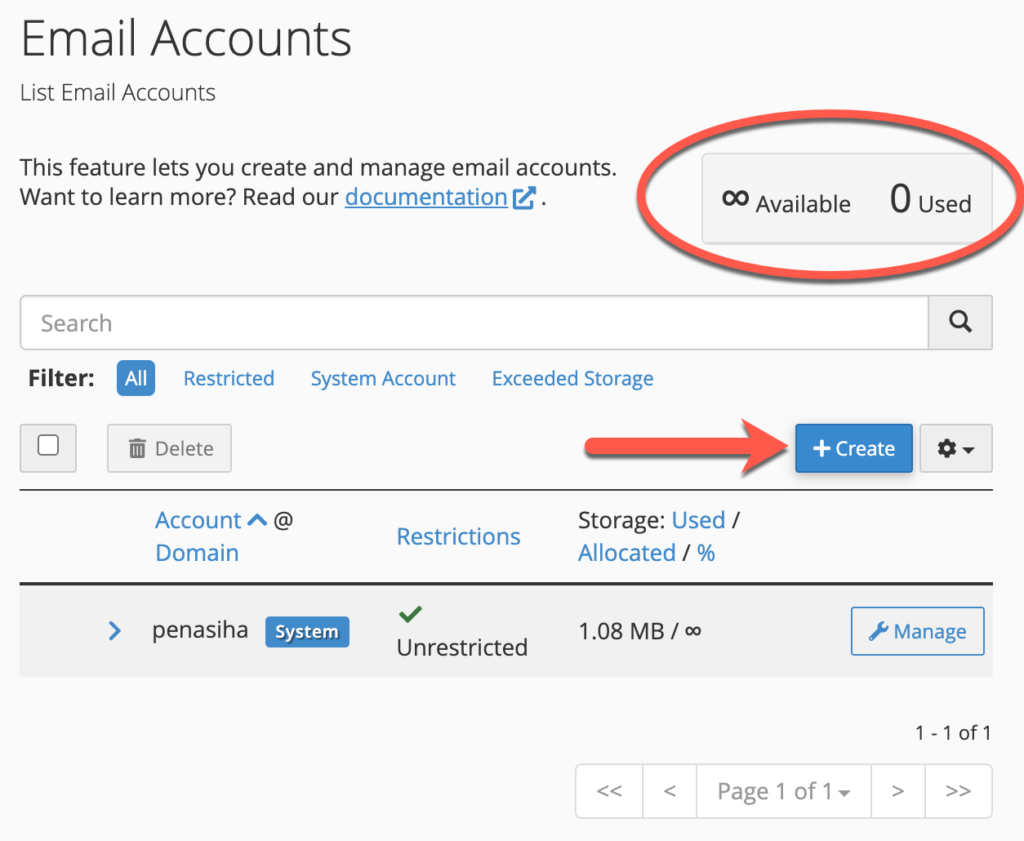
Nah, untuk membuat account email, klik tombol “+ CREATE” yang saya tunjuk pada gambar diatas.
Kemudian Anda hanya perlu mengisi form-form yang telah disediakan, dari atas sampai bawah:
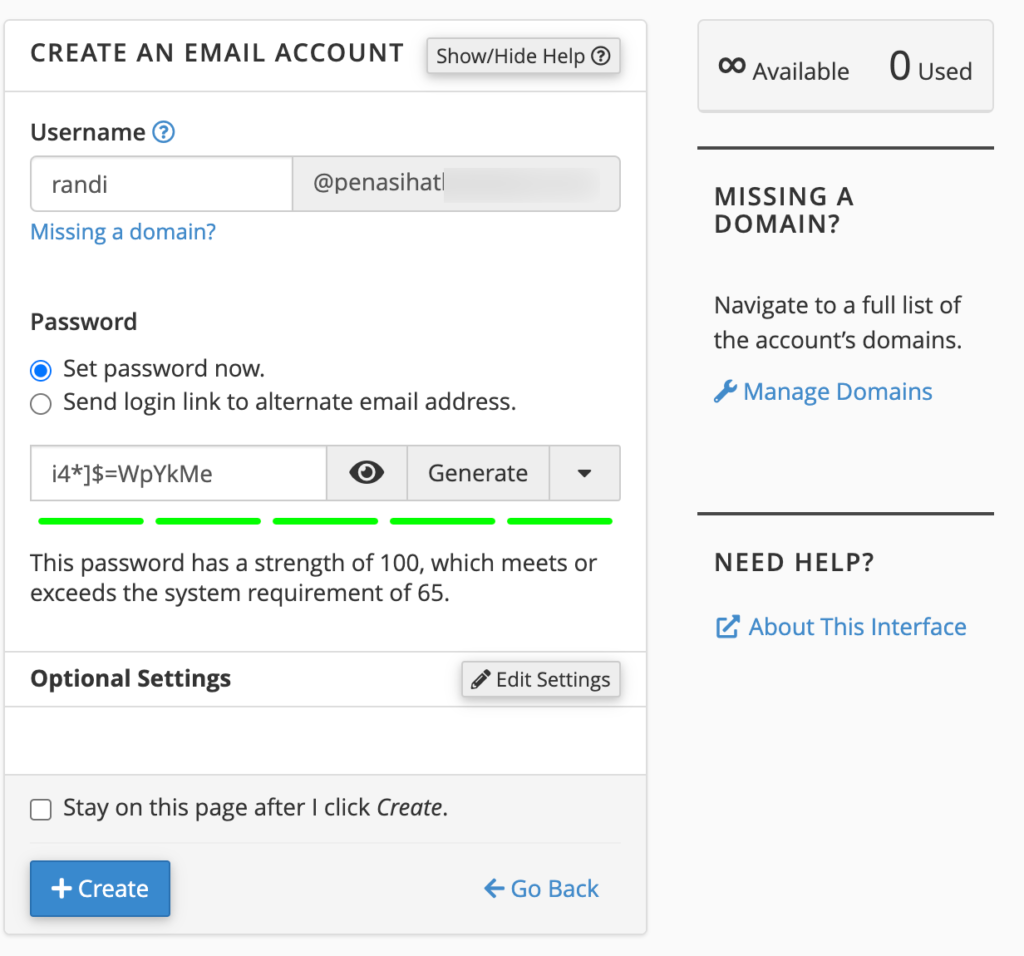
- Di kolom “Username”, masukkan alamat email atau nama email yang Anda inginkan – sebagai contoh “Admin” atau “namaAnda”.
- Anda bisa membiarkan pilihan ‘Set password now’
- Tulis password pada kolom “Password”. Pastikan Anda membuat password yang kuat. Sekali lagi, saya menyarankan untuk menggunakan password generator (klik GENERATE).
- Terakhir tentukan storage space email Anda (klik tombol “Edit Settings” untuk membuka pilihannya), misalnya 100 MB, 200MB, 1000MB atau unlimited. Perlu Anda ketahui bahwa space pada email ini akan mengurangi space pada account hosting Anda, jadi mungkin Anda tidak akan memberikan orang lain akses yang unlimited.
- Klik tombol “Create”
Ketika Anda telah membuat email baru, Anda akan menemukan bahwa email yang baru Anda buat akan terdaftar pada list email accounts dibawah ini:
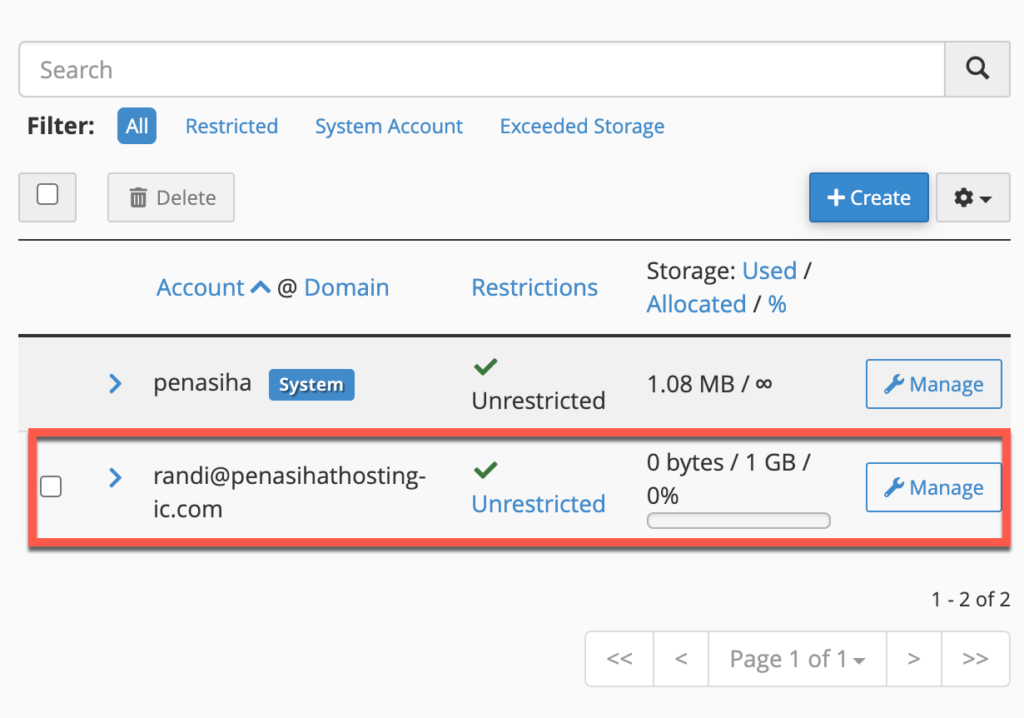
Pada daftar email accounts diatas, Anda dapat mengatur segala hal yang berhubungan dengan email account Anda, termasuk password, quota, delete dan mail client.
Mengakses Webmail
Jadi, sekarang Anda sudah membuat email dengan nama domain Anda sendiri.
Lalu bagaimana cara log in/akses ke webmailnya?
Ada dua cara:
Pertama, pada fitur “Email Accounts” di cPanel, klik tombol “Check Email”
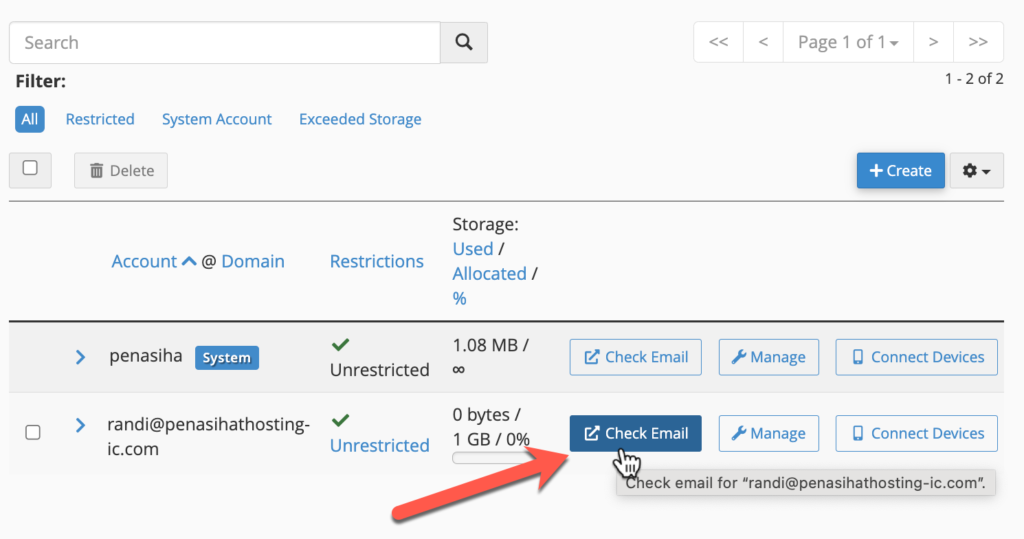
Kedua, ketik url di bawah ini pada browser Anda:
http://domainanda.com/webmail
(ganti ‘domainanda‘ dengan nama domain Anda)
Kemudian masukkan alamat email dan password yang sudah Anda buat sebelumnya.
Setelah Anda sukses melakukan log in, Anda akan diarahkan ke halaman webmail dengan tampilan baru update versi cPanel 108 seperti dibawah ini:
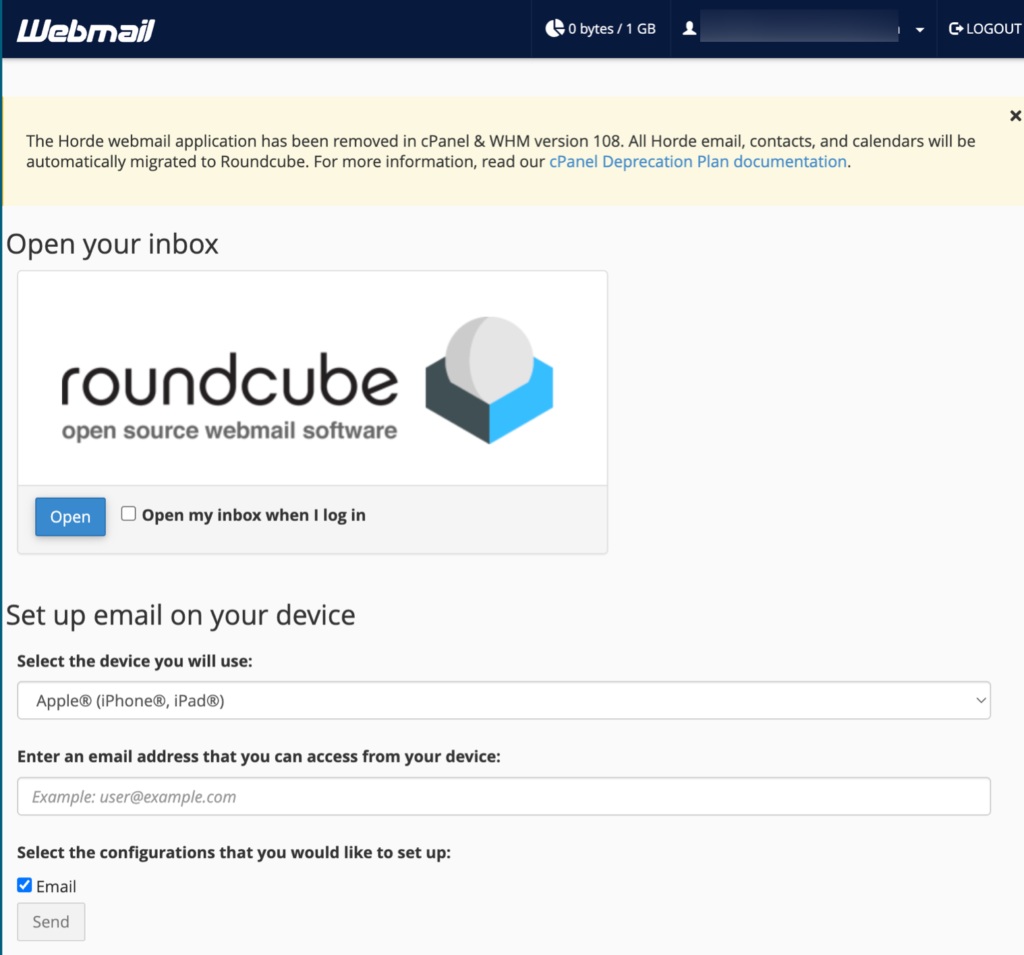
Hanya ada satu pilihan webmail client pada versi cPanel 108, yaitu rouncube.
Oia, Anda juga bisa mengakses webmail client ini via mobile. Pengaturan nya berbeda-beda tergantung dari device yang Anda gunakan.
Forwarding Email Anda ke Alamat Email yang Lain
Katakanlah Anda ingin email yang diterima oleh [email protected] diteruskan/forward ke alamat email lain yang Anda miliki – seperti [email protected].
Pertama-tama, klik “Forwarders” pada cPanel Anda, kemudian klik “Add Forwarders” untuk sampai kehalaman dibawah ini:
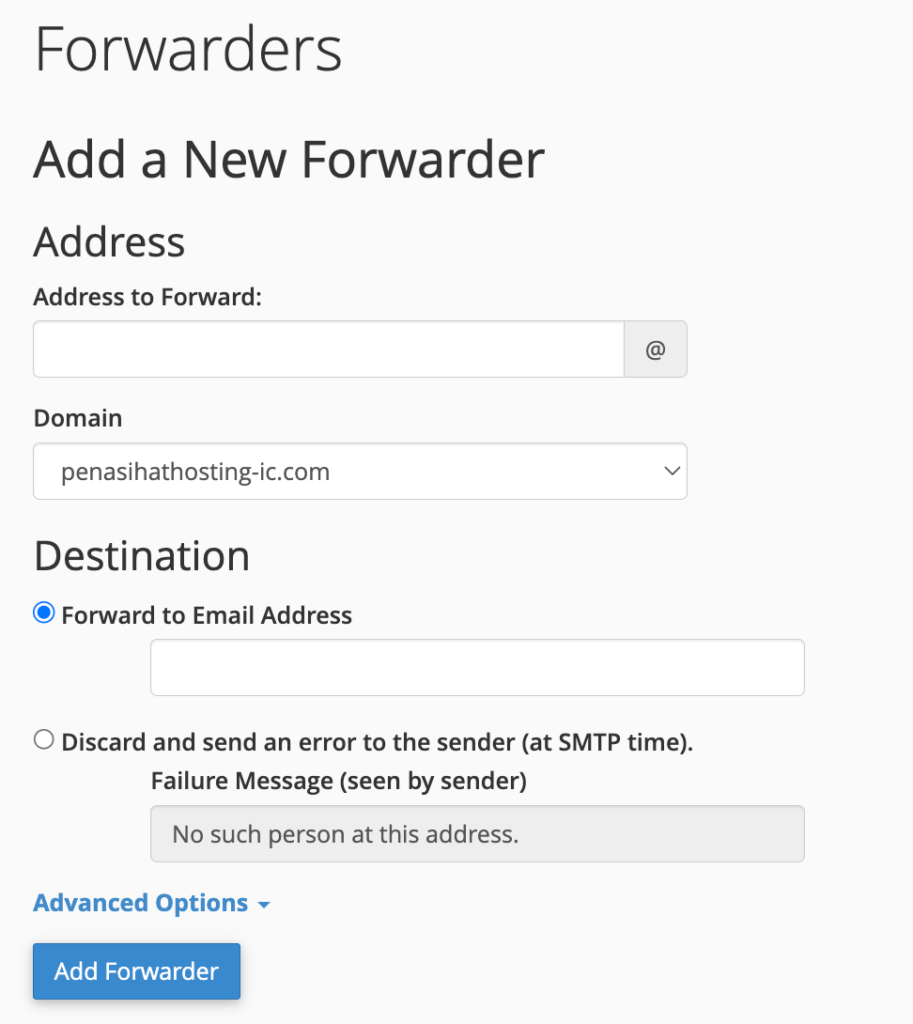
Disini Anda perlu memasukkan alamat email yang sudah Anda buat sebelumnya ([email protected]) pada kolom “Address to Forward” dan memilih destinasi forwardnya pada kolom “Forward to Email Address”.
Perlu Anda ketahui bahwa pengaturan forwarding email ini hanya untuk forwarding saja, maksudnya ketika Anda membalas pesan dari [email protected], artinya pesan dibalas dari email tersebut, bukan dari email yang Anda buat pada cPanel ([email protected]).
Mengatur Spam Filters
Pada umumnya, cPanel memberikan Anda sebuah tool untuk mem-filter email-email spam, yaitu Apache SpamAssassin™, Namun mungkin Anda akan menjumpai tool lain seperti SpamExperts Pro pada cPanel Anda.
Pada dasarnya kedua tool tersebut memiliki fungsi yang sama, namun biasanya “SpamExperts Pro” hanya diberikan apabila Anda berlangganan paket hosting tertentu saja. Umumya hanya tersedia pada paket hosting business/enterprise.
Karena umumnya cPanel menggunakan Apache SpamAssassin™, maka kali ini saya akan menjelaskan pengaturan tool tersebut saja.
Pertama-tama, klik Spam Filters pada bagian “Email” tampilan depan cPanel Anda.
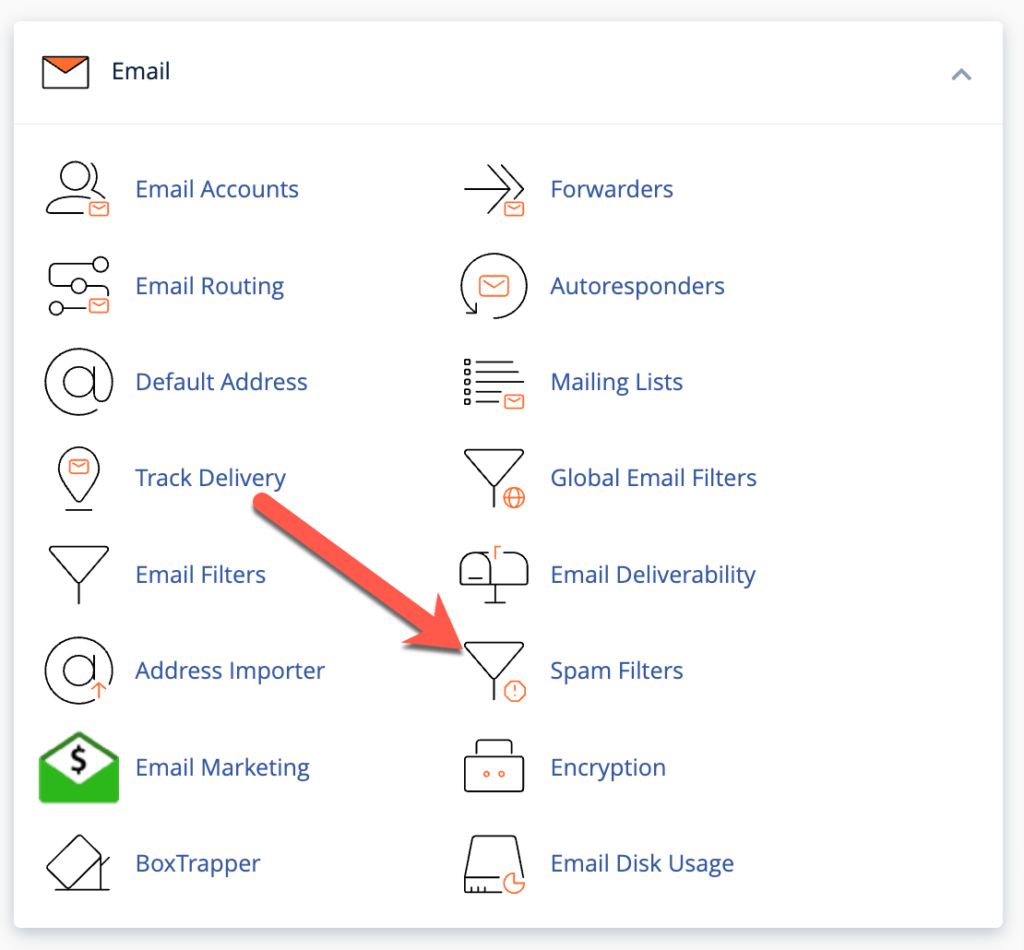
Kemudian Anda akan diarahkan kehalaman dibawah ini:
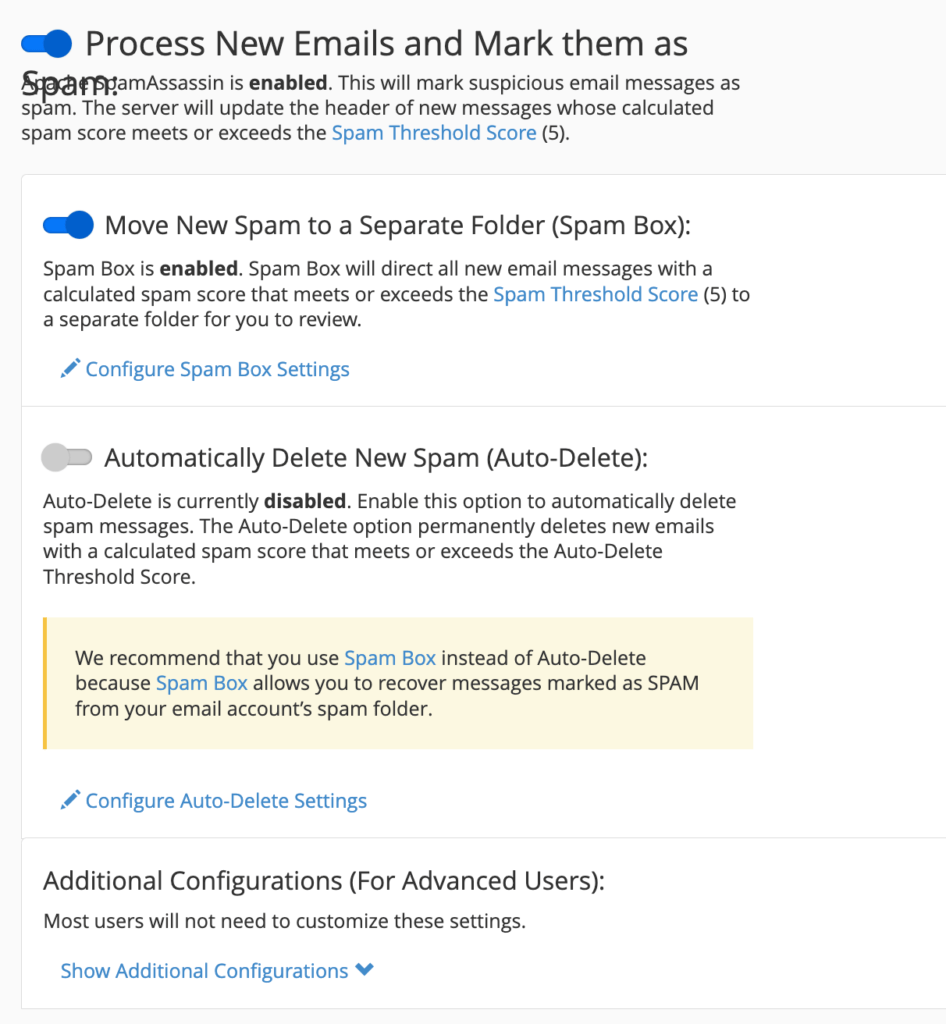
Dihalaman tersebut, Anda akan dihadapkan pada beberapa pilihan:
- Pada umumnya, di cPanel terbaru pengaturan “Apache SpamAssassin” secara otomatis sudah diaktifkan, namun apabila Anda melihat belum diaktifkan, maka akan muncul tombol berwarna biru yang bertuliskan “Enable Apache SpamAssassin yang mana Anda harus mengklik tombol tersebut untuk mengaktifkan spam filters.
- Automatically Delete New Spam (Auto-Delete) apabila Anda ingin tidak hanya menandai email-email yang spam, namun juga menghapus secara otomatis email-email spam tersebut.
- Anda juga dapat mengatur seberapa sensitif filter spam pada skala 1-10, dimana skala 1 adalah paling liberal dan skala 10 menjadi paling konservatif.
Terakhir Anda juga dapat memblacklist atau melindungi email-email tertentu dengan cara melakukan whitelist pada pengaturan “Configure Apache SpamAssassin™”.
Tapi untuk saat ini (pertama kali) tinggalkan saja pengaturan tersebut, karena Anda belum membutuhkannya.
6. Mengelola File-file Website
Bagian “Files” pada cPanel memungkinkan Anda untuk mengupload file, membackup website, mengelola File Transfer Protocol (FTP) dan juga melihat pemakaian disk.
Ngomong-ngomong, FTP adalah cara lain untuk mengelola file website Anda, yang mana dengan FTP Anda juga dapat mengupload file-file ke hosting Anda.
Jadi, saya akan menjelaskan tentang mengelola files ini dengan dua cara, yaitu menggunakan “File Manager” dan “FTP”.
Menggunakan File Manager
File Manager pada cPanel memungkinkan Anda untuk mengelola seluruh file website tanpa perlu menggunakan aplikasi FTP atau aplikasi lainnya yang perlu Anda download terlebih dahulu pada komputer Anda.
Pertama-tama, klik “File Manager”, kemudian Anda akan diarahkan kehalaman dibawah ini:
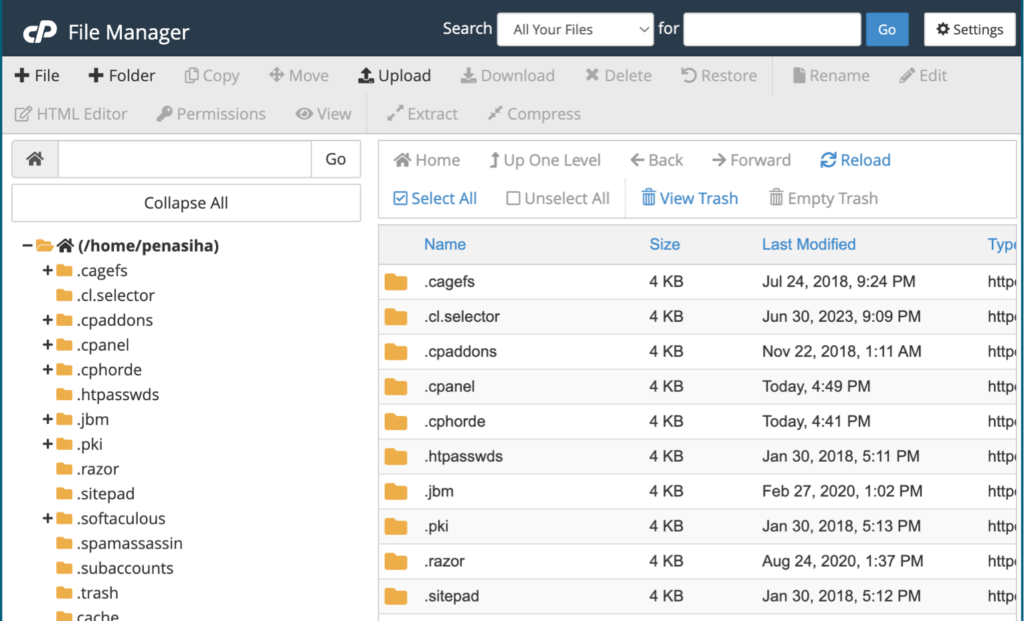
Disinilah tempat dimana seluruh file website Anda disimpan, jadi pastikan Anda berhati-hati ketika membuat suatu perubahan.
Root Folder dan Sub-Folder
Pada dasarnya, File Manager ini tidak jauh berbeda dengan file manager pada komputer.
Pertama, disebelah kiri Anda dapat menemukan root folder (/home/….) dan sub folder, seperti yang ditandai oleh kotak merah dibawah ini:
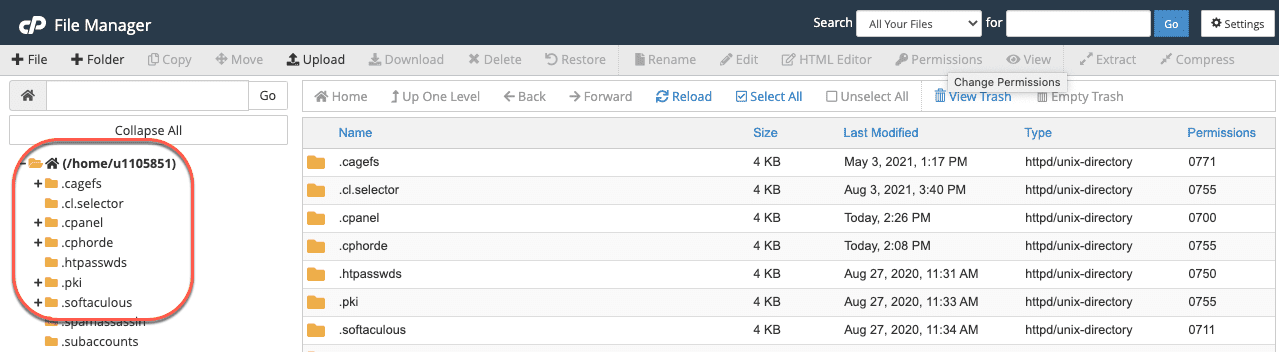
Selected Folder / Folder yang Dipilih
Kemudian pada sisi sebelah kanan, Anda dapat melihat konten-konten, seperti folder dan text, yang mana akan terlihat ketika Anda memilih/mengklik sub-folder pada sisi sebelah kiri.
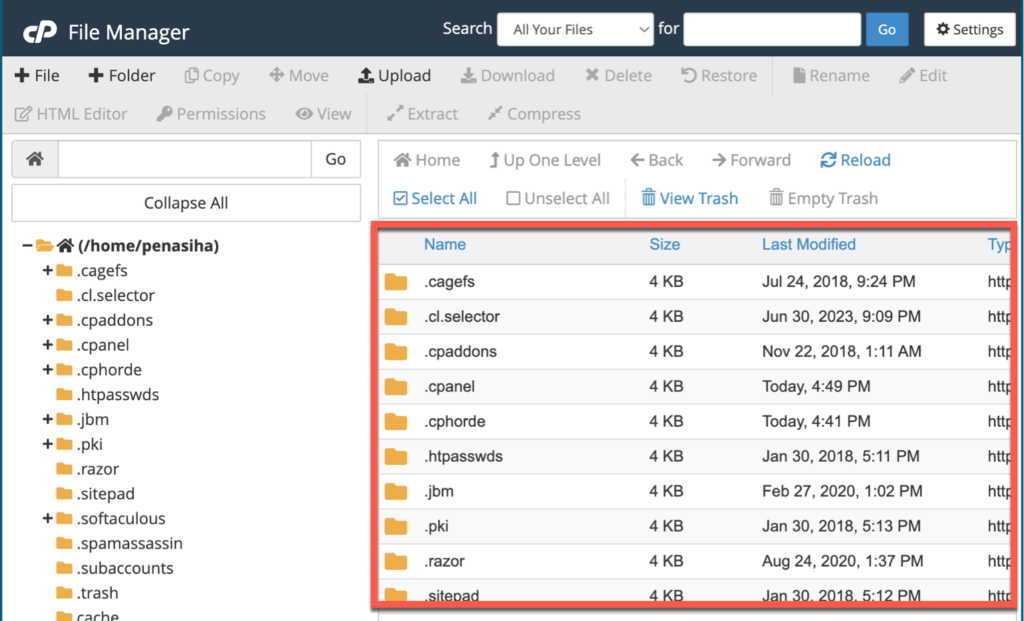
Mengetahui hal-hal diatas, (sekali lagi) sama halnya dengan file manager pada komputer, Anda juga dapat membuat folder baru dan mengupload file.
Membuat Folder Baru
Folder membantu Anda membuat file-file website Anda terorganisir dan membuat struktur website Anda mudah dimengerti.
Untuk membuat folder baru, klik tombol “+ Folder” disebelah atas kiri tampilan “File Manager” Anda, seperti terlihat dibawah ini:
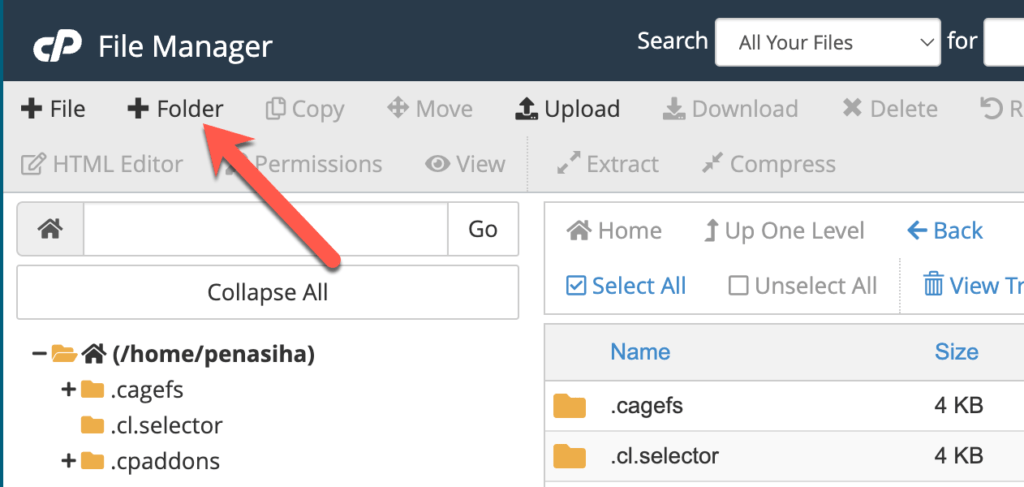
Kemudian akan muncul pop-up seperti dibawah ini dan Anda akan diminta untuk memasukkan nama folder dan juga dimana folder tersebut Anda letakkan.
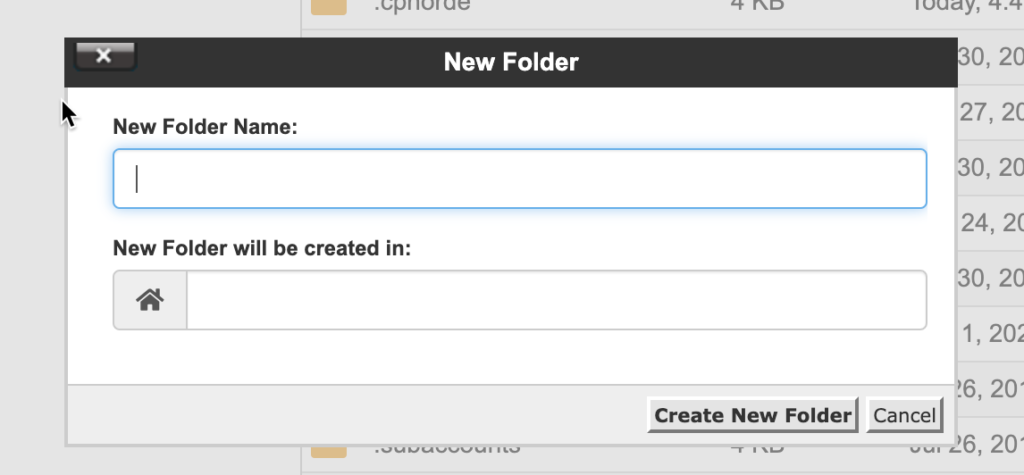
Setelah selesai, klik “Create New Folder”.
Mengupload File Menggunakan File Manager
Untuk menambahkan sebuah file – sebagai contoh, file Word/PDF yang Anda ingin orang dapat mendownloadnya dari website Anda – pertama-tama Anda perlu menentukan dimana akan Anda letakkan file tersebut.
Sebagai contoh, digambar dibawah ini saya memilih “etc” (1), lalu klik “Upload”:
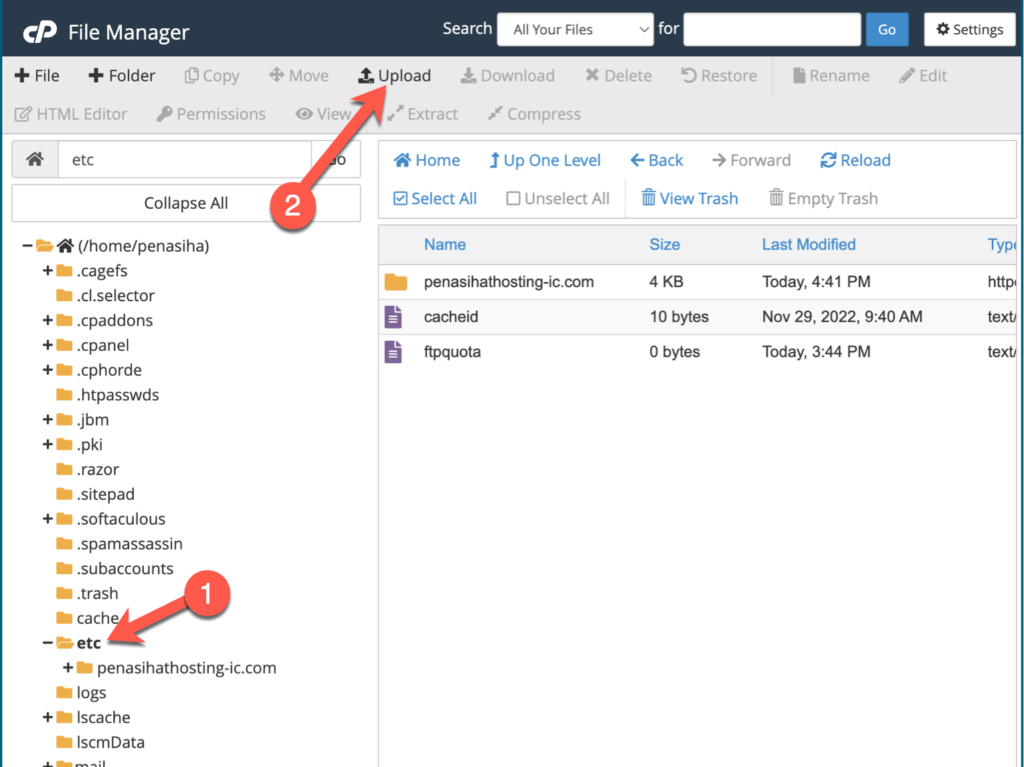
Terakhir Anda akan diminta untuk memilih file yang akan Anda upload atau drag saja filenya ke halaman upload seperti yang terlihat dibawah ini:
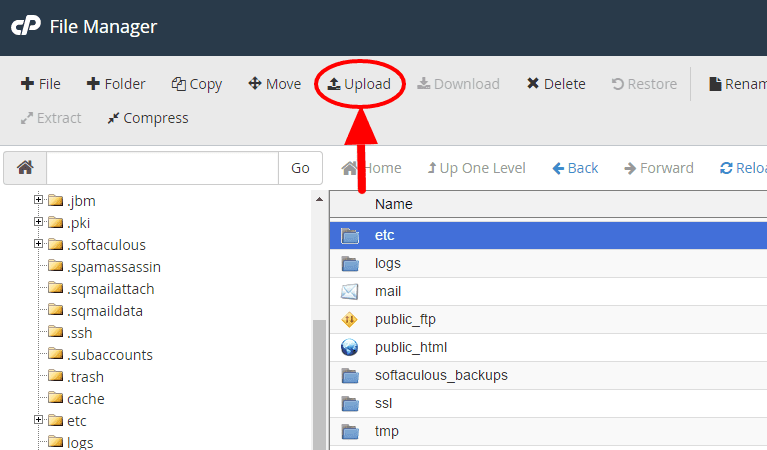
Menggunakan FTP Account
Sebenarnya, jika Anda sudah membuat account cPanel, Anda seharusnya dapat langsung menggunakan username dan password cPanel Anda untuk log in ke FTP Anda.
Namun, bagaimana bila Anda ingin memberikan seseorang izin untuk dapat mengupload file menggunakan FTP client (seperti FileZilla sebagai contoh).
Tentu Anda tidak ingin memberikan username dan password cPanel Anda bukan?
Karena itu Anda membutuhkan username dan password baru yang akan digunakan oleh orang lain selain Anda agar dapat mengkases FTP Anda.
Pertama-tama, klik “FTP Accounts” pada cPanel Anda.
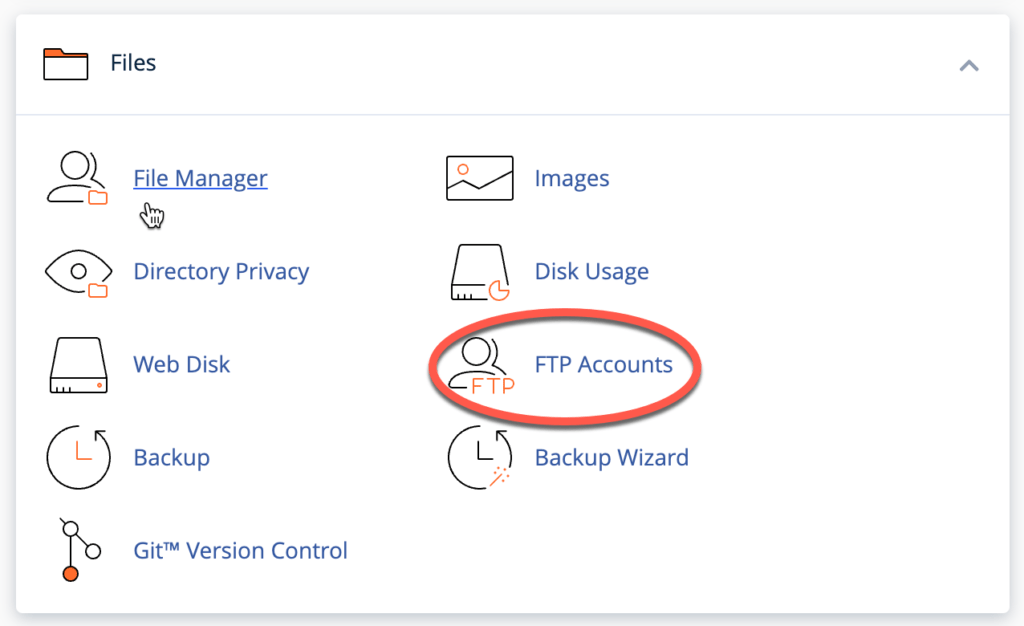
Dan Anda akan diarahkan kehalaman “FTP Accounts” seperti dibawah ini:
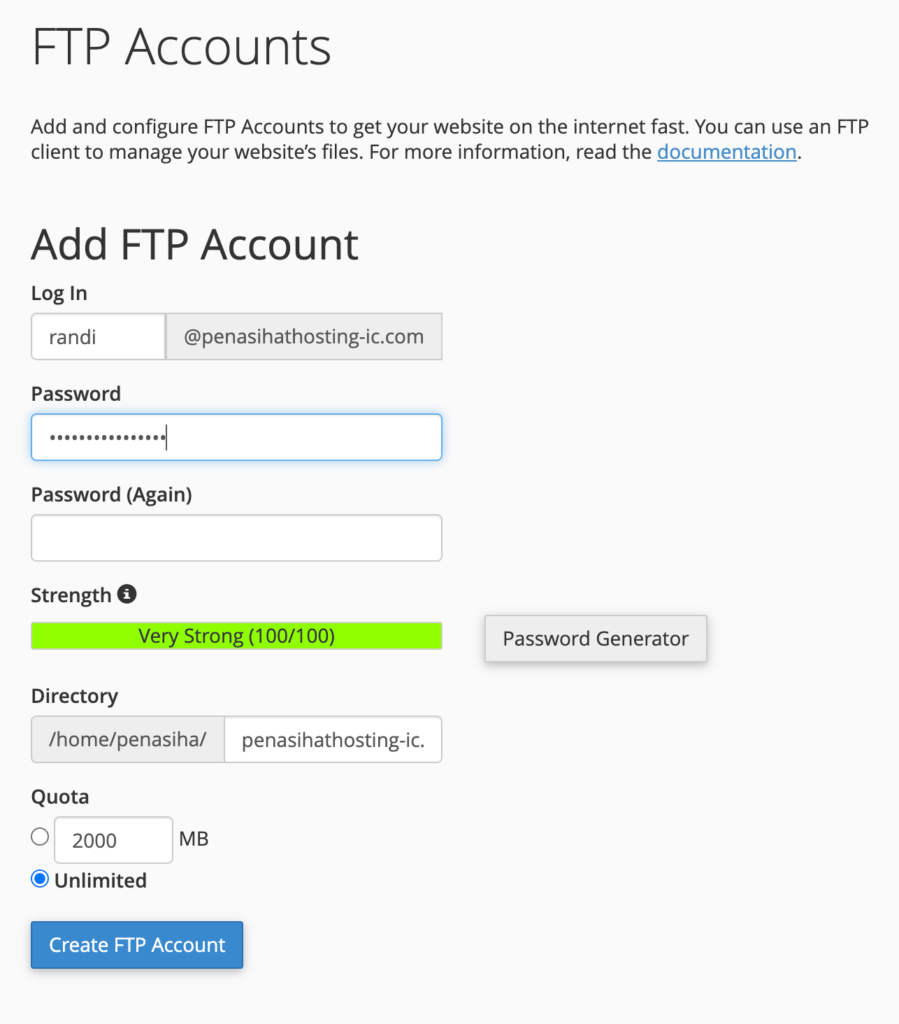
Kemudian ikuti langkah-langkah berikut:
- Login: Nama log in ini akan digunakan oleh pengguna lain, jadi pastikan Anda membuat nama yang mudah diingat.
- Password: pastikan Anda selalu membuat password yang aman, gunakan angka, kombinasi huruf besar dan kecil, letters, dll atau agar mudah gunakan password generator dan jangan lupa untuk menyimpannya.
- Directory: Kolom “Directory” disini maksudnya adalah akses tingkat tertinggi FTP Account baru yang Anda buat, katakanlah Anda memasukkan public_html pada kolom “directory”, itu artinya FTP Account yang Anda buat memiliki akses ke directory /home/$user/public_html hingga ke sub-directoriesnya.
- Quota: Terakhir, Anda perlu menetapkan berapa quota atau space yang diperlukan untuk FTP account yang baru Anda buat. Quota ini bisa limited/terbatas dan bisa juga unlimited.
Mengelola FTP Accounts
Sekarang Anda dapat mengelola seluruh FTP accounts Anda pada bagian dibawah ini, seperti mengganti password, mengganti quota, menghapus FTP account dan mengatur FTP client.
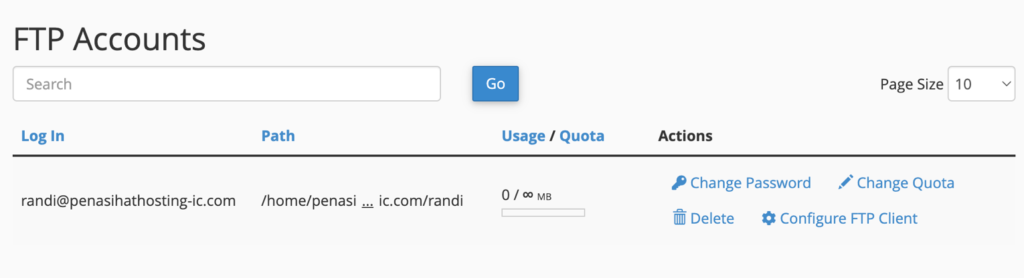
7. Backup File Website Anda
Apabila Anda pernah kehilangan handphone, komputer/laptop, atau barang berharga lainnya, Anda pasti merasa kesal, sakit hati, galau atau apapun emosi yang Anda rasakan, tapi disamping kehilangan barang berharga, Anda pun kehilangan data penting di dalamnya yang mungkin belum Anda cadangkan.
Agar tragedi semacam itu tidak terjadi pada website Anda, cPanel telah membuat segalanya menjadi mudah dengan menyediakan fitur bakcup, sehingga Anda dapat mengembalikan file website Anda bilamana Anda kehilangan sebuah file atau seluruh isi file website Anda.
Nah, di cPanel sendiri, biasanya penyedia hosting memasukkan fitur backup otomatis, dimana website Anda akan di backup secara otomatis oleh sistem dan di simpan di server, jadi Anda tidak perlu melakukan backup secara manual dengan men download nya.
Fitur backup otomatis yang cukup banyak digunakan adalah JetBackup.
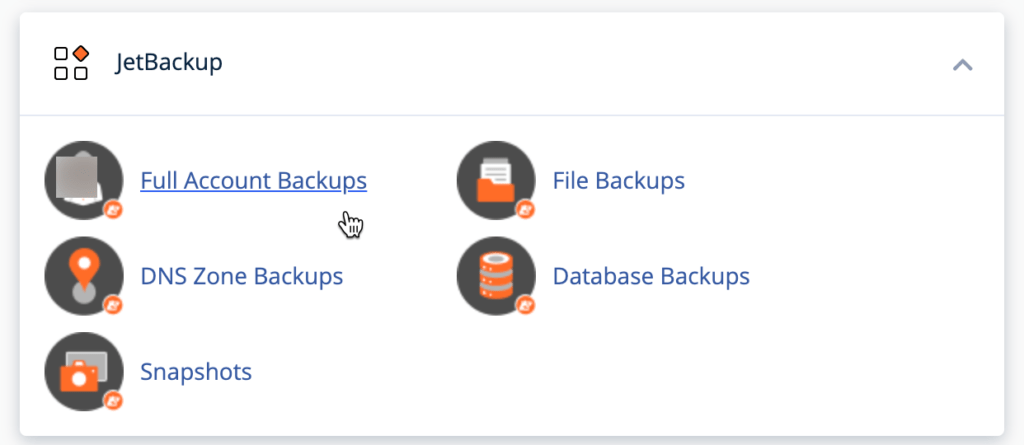
Dengan JetBackup, Anda bahkan memiliki akses untuk melihat file backup full, database, cron job bahkan email backup sekalipun.
Tergantung dari provider hosting yang Anda gunakan, ada yang akan melakukan backup website setiap hari sekali, ada yang seminggu sekali ada yang setiap tiga hari sekali.
Tetapi, kalau cPanel yang Anda gunakan tidak memiliki fitur backup otomatis, Anda mungkin perlu melakukan backup secara manual. Misalnya melalui fitur Softaculous di cPanel.
Atau jika Anda pengguna WordPress, Anda bisa memanfaatkan plugin backup seperti UpDraftPlus yang bisa membackup website Anda ke cloud langsung ke account Google Drive, Dropbox, dan lain-lain.
Jika Anda ingin melakukannya secara manual di cPanel, Anda dapat mengikuti tutorial berikut:
Pertama, klik “Backup Wizard” pada cPanel Anda seperti terlihat dibawah ini (Anda juga dapat mengklik “Backup”, tetapi agar lebih mudah prosesnya, maka pilihlah “Backup Wizard”).
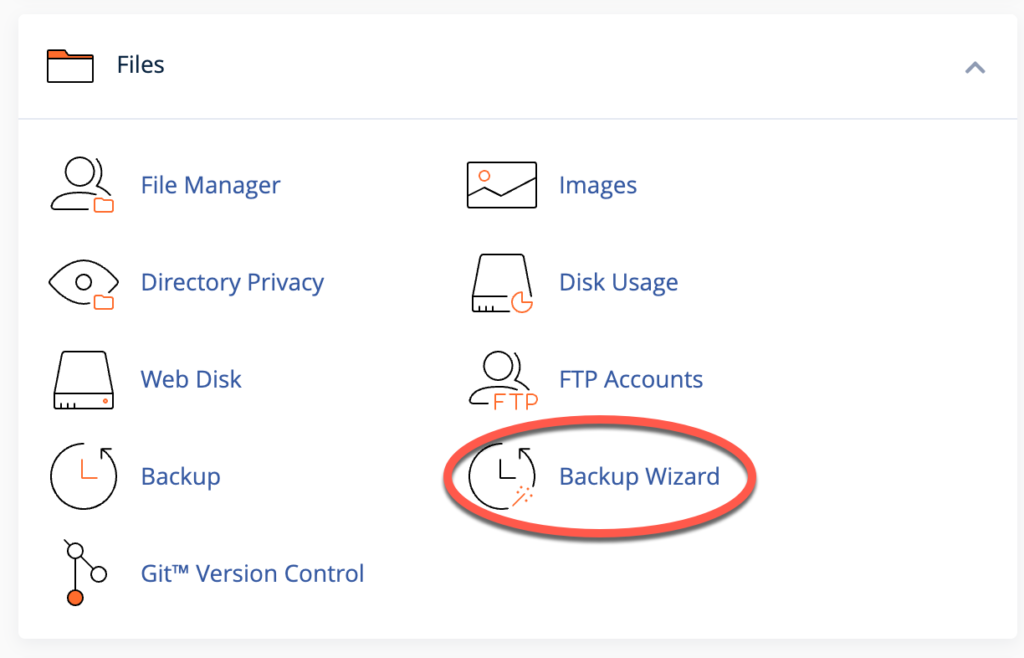
Kemudian Anda akan diarahkan kehalaman berikut ini:
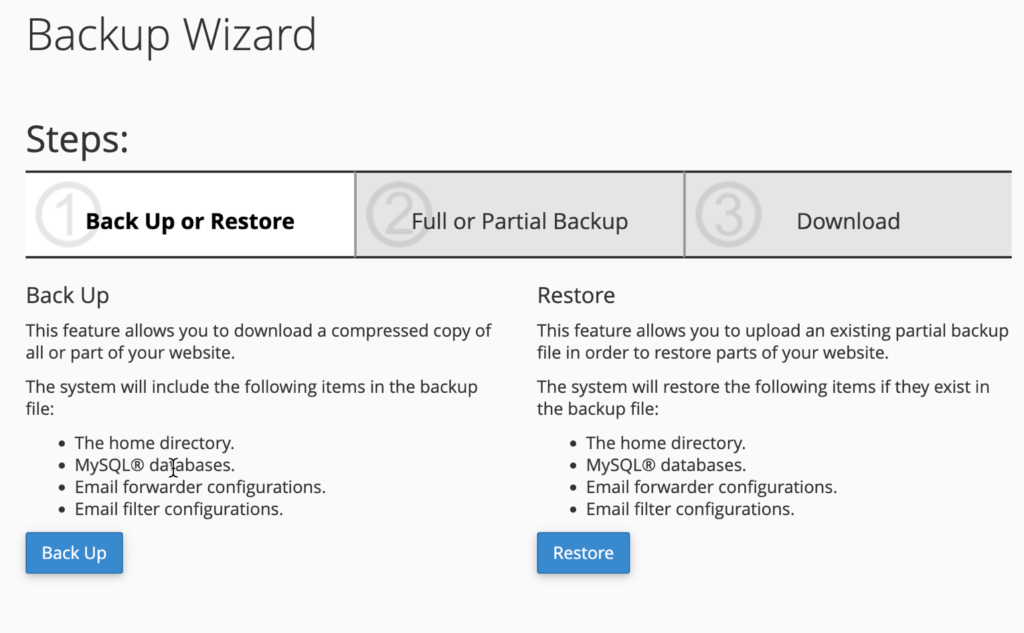
Dari sini, klik tombol “Backup” untuk memulai proses backup file website Anda.
Kemudian Anda akan dihadapkan pada pilihan dimana Anda harus memilih antara membackup keseluruhan file (full backup) atau partial backup (Home Directory, MySQL Databases, Email Forwarders & Filters).
Demi kemudahan Anda kedepannya, pilihlah full backup dan simpan ditempat yang aman seperti di HDD external atau Flashdisk Anda, atau bila Anda tidak terlalu paranoid terhadap keamanan, Anda boleh menyimpannya dikomputer/laptop Anda.
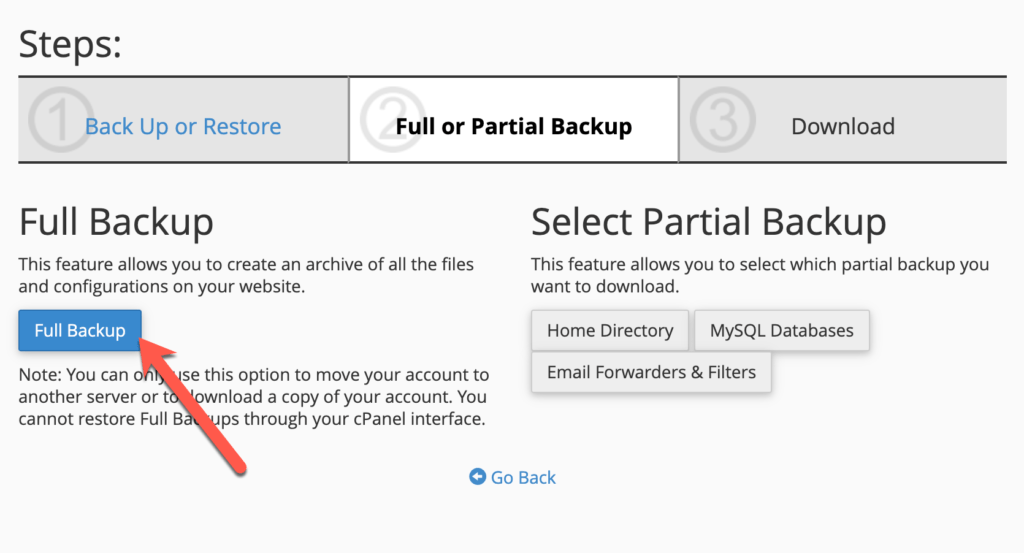
Terakhir, Anda diminta untuk memilih tempat/destinasi backup, yang mana Anda cukup pilih “Home Directory”.
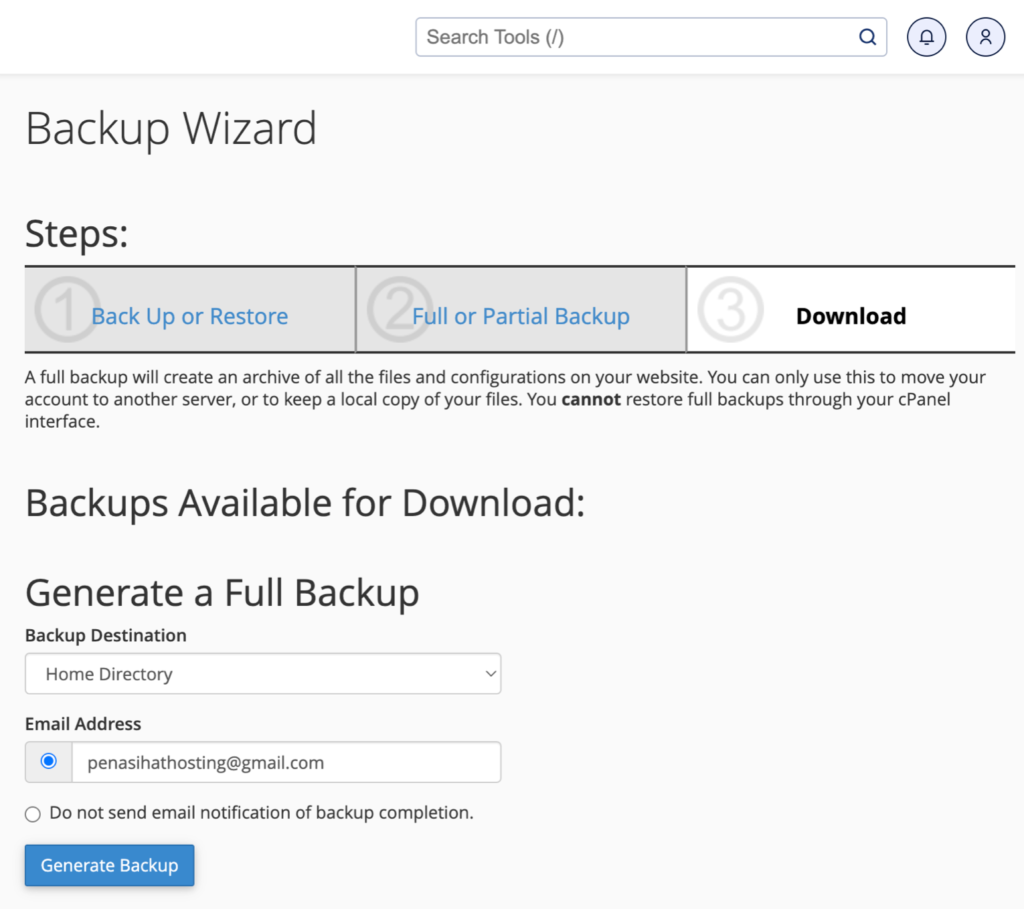
Anda juga dapat memasukkan alamat email apabila Anda ingin menerima email pemberitahuan ketika proses backup telah selesai dilakukan dan untuk menyelesaikan proses backup, klik tombol “Generate Backup”.
8. Mengecek Disk Space
Tidak peduli apapun yang dikatakan oleh penyedia hosting kepada Anda, disk space TIDAK akan pernah unlimited. Selalu ada batasan dalam penggunaannya, dan sebagai webmaster baru, Anda perlu mengetahui berapa banyak space yang Anda pakai.
Juga penting mengecek disk space Anda secara periodik untuk melihat bagian mana dari website Anda yang paling banyak mengambil space.
Klik “Disk Usage”.
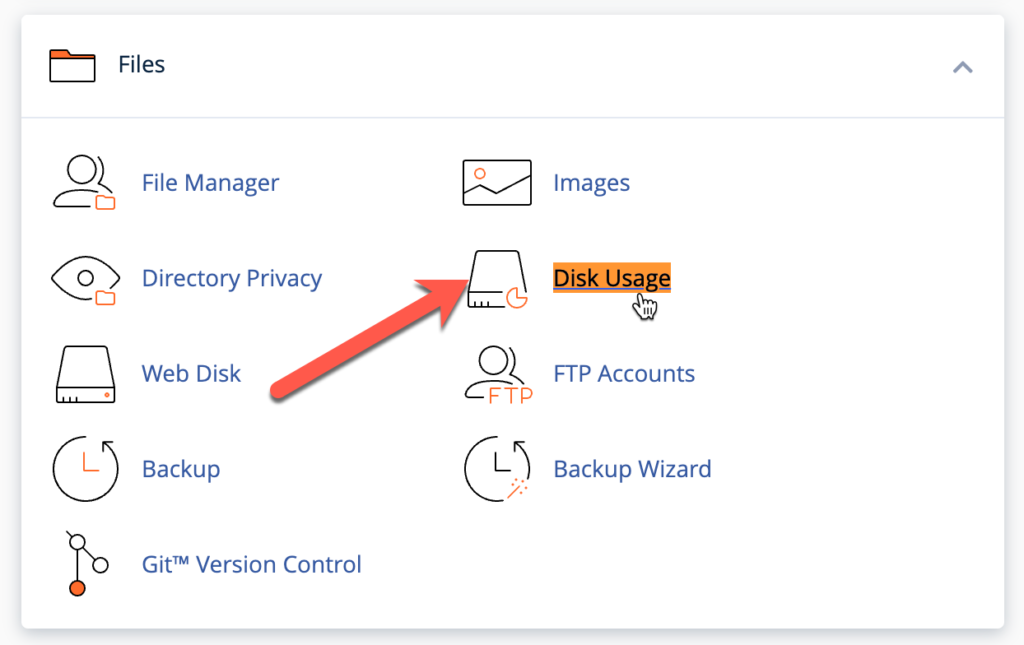
Kemudian Anda akan diarahkan ke halaman “Disk Usage” seperti berikut:
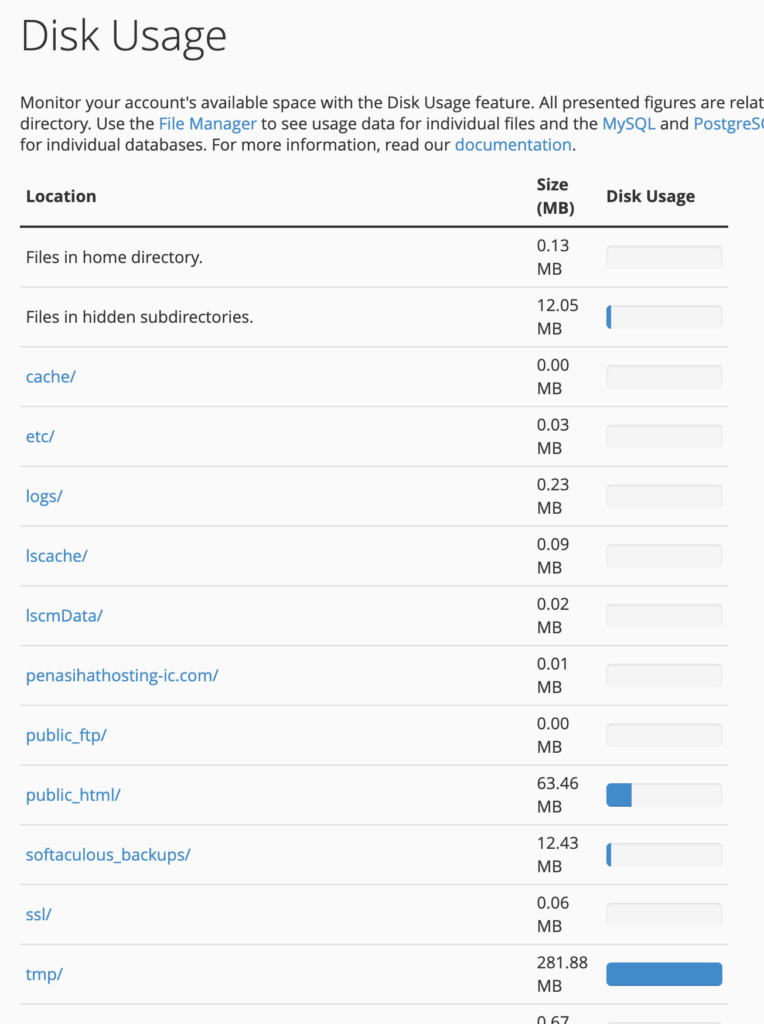
Halaman ini memberikan Anda informasi tentang bagian-bagian yang berbeda dari file manager Anda dan menunjukan berapa banyak pemakaian disk dari tiap bagian-bagian tersebut.
Anda juga dapat melihat total pemakaian disk pada table pertama, sebagai contoh pada gambar diatas menunjukan total penggunaan disk adalah 372.29 MB.
9. Menginstall SSL
Sejauh yang saya tahu, fitur SSL ini akan selalu ada di cPanel provider hosting manapun yang Anda gunakan, kecuali mungkin tidak ada di hosting gratisan.
Dan SSL ini gratis alias tidak dipungut biaya sama sekali untuk mengaktifkan nya.
Tipe SSL yang ada di cPanel adalah Lets Encrypt SSL. SSL tipe ini memang sudah gratis dari sananya dan Anda bisa menggunakan nya baik untuk website personal, maupun untuk website usaha Anda.
SSL ini adalah fitur yang sangat penting dan Anda harus mengaktifkan nya sebelum menginstall platform apapun supaya domain Anda terlihat secure di browser, khusus nya di browser Google Chrome.
Contoh domain yang sudah menggunakan SSL atau HTTPS seperti ini:
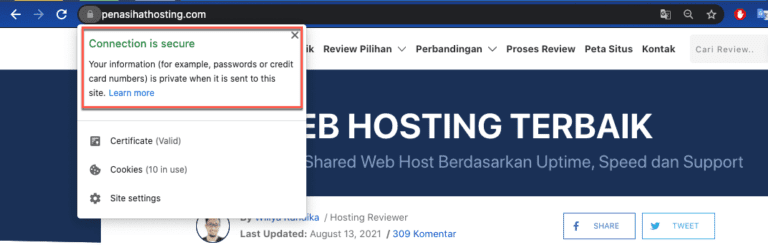
Sedangkan yang tidak SSL, maka Chrome akan menampilkan nya sebagai “Not Secure” seperti ini:
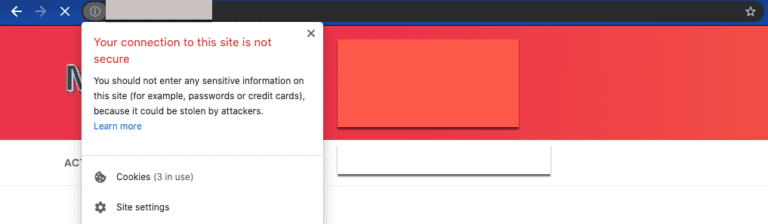
Pertanyaannya: Bagaimana cara mengaktifkan SSL di cPanel?
Klik “Lets Encrypt SSL” pada bagian Security di cPanel Anda:
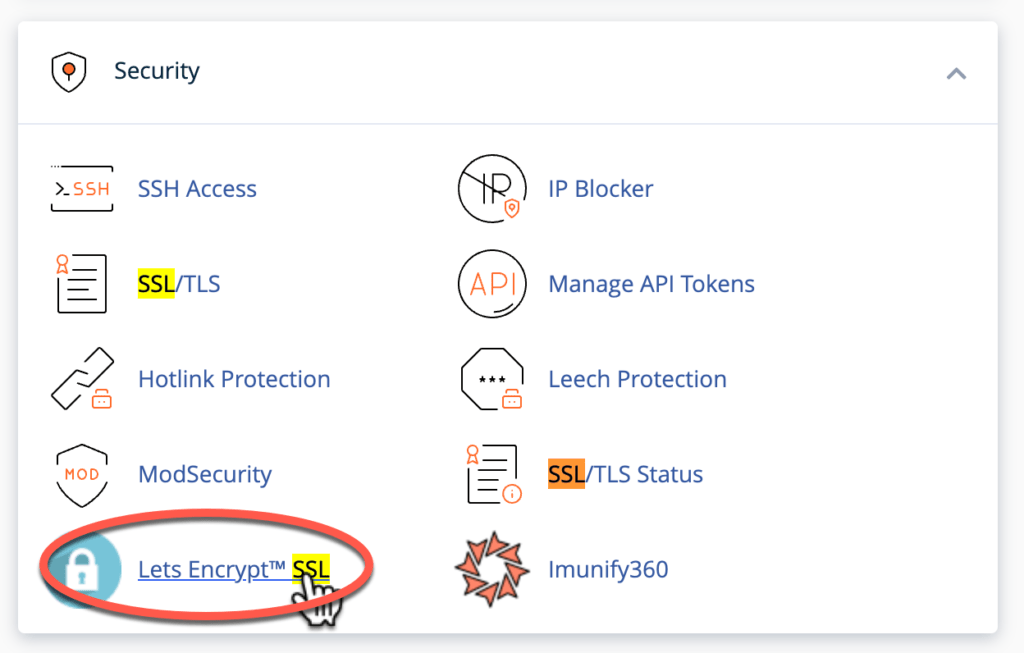
Kemudian, klik “+ Issue”
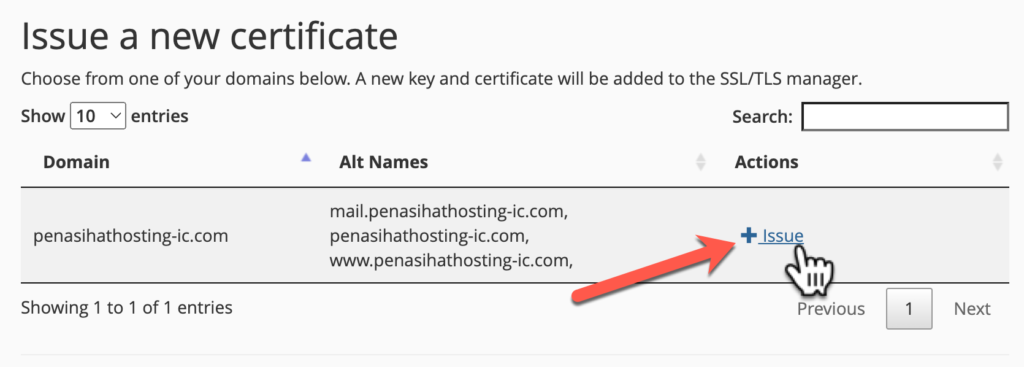
Terakhir, pastikan semua domain di ceklis/include dan klik tombol biru “Issue”. Proses install SSL sendiri hanya beberapa detik saja.
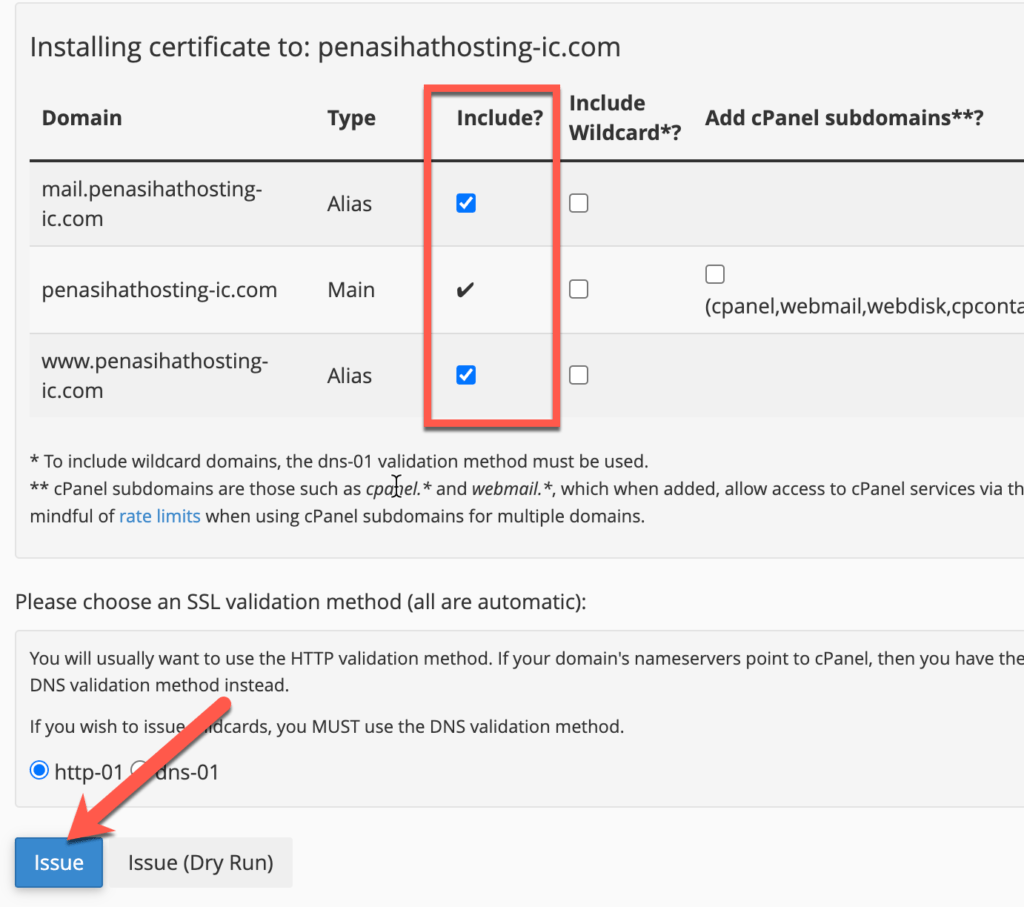
SSL ini akan diperbarui secara otomatis setiap 3 bulan sekali.
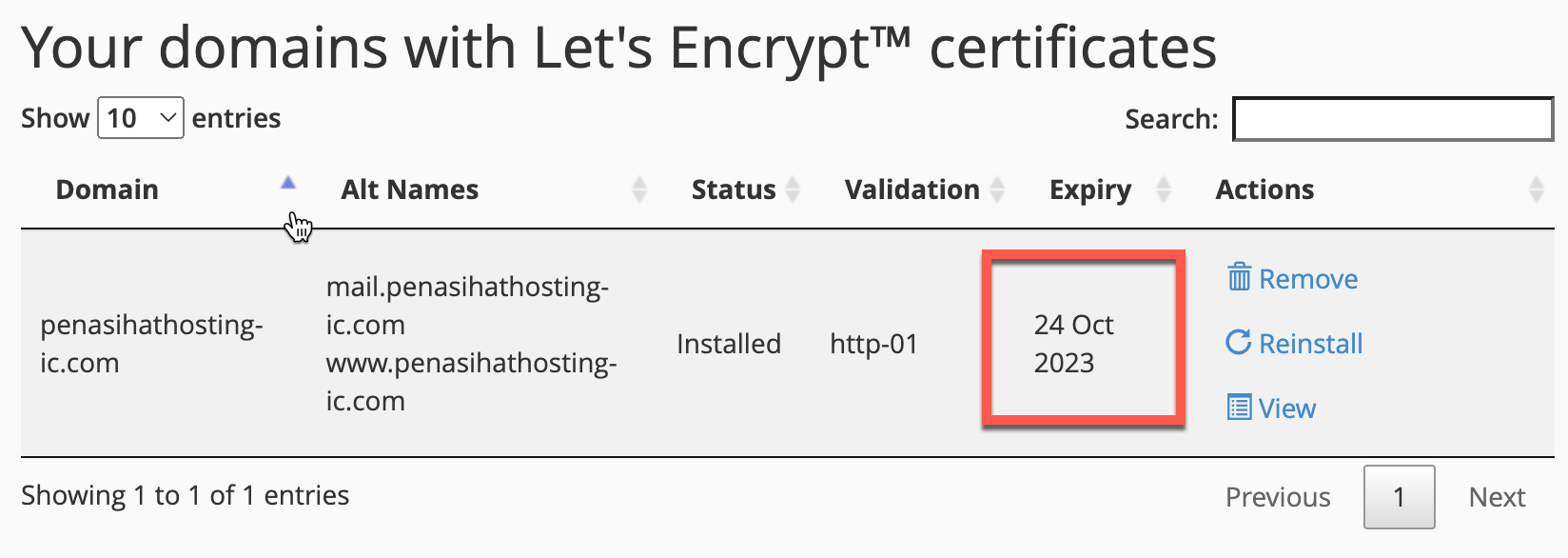
Langkah terakhir, pastikan Anda melakukan redirect domain dari “http” ke “https”. Ini mudah dilakukan. Buka fungsi Domains pada cPanel dan pastikan “force HTTPS redirect” dalam posisi “ON” seperti yang saya tunjukan pada gambar dibawah ini:
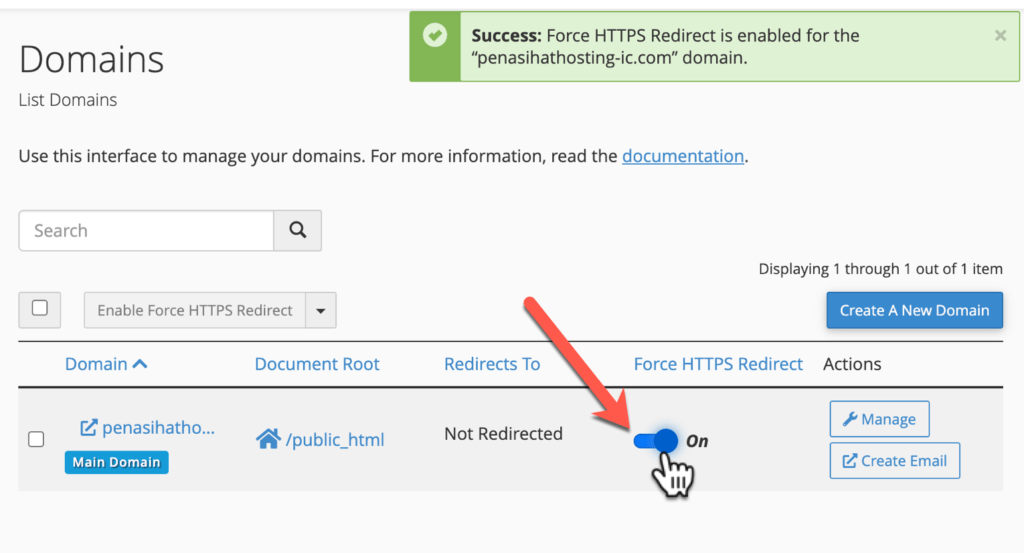
10. Menginstal Aplikasi (Seperti WordPress)
Bab terakhir yang ingin saya tunjukan kepada Anda adalah bagaimana cara menginstal WordPress, langsung dari cPanel Anda.
(Pssst.. cara ini hanya membutuhkan 1 klik dan waktu 1-2 menit saja).
Pertama-tama, klik “Softaculous Apps Installer” pada cPanel Anda, biasanya terletak dibagian “Software”.
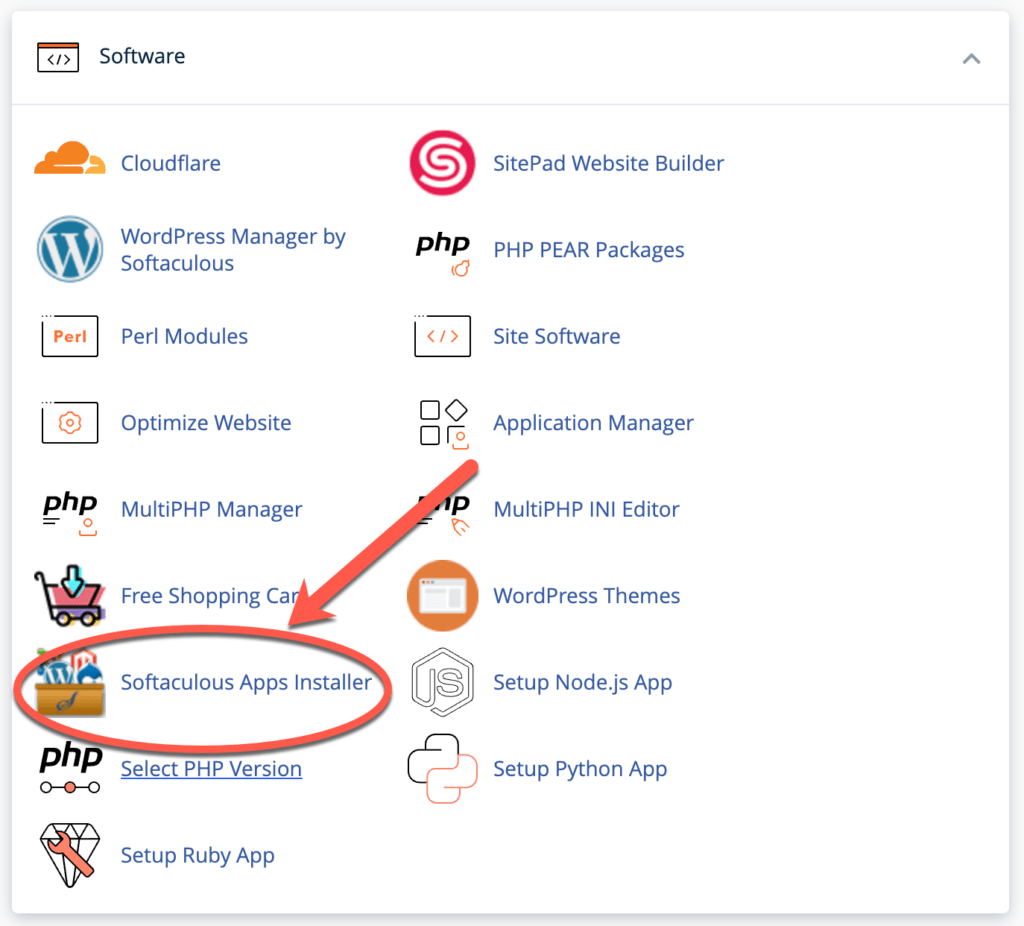
Lalu pada halaman berikutnya seperti dibawah ini, Anda dapat menemukan banyak sekali aplikasi yang dapat Anda instal, tidak hanya WordPress, namun ada juga Prestashop, Joomla, dll.
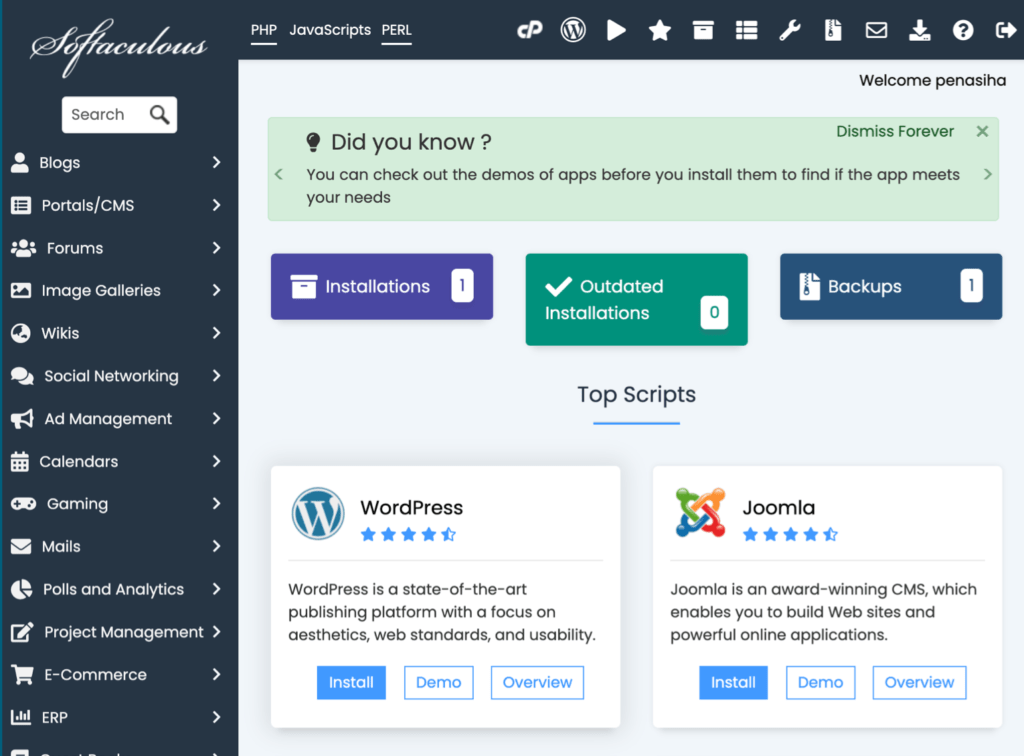
Akan sangat memakan waktu apabila saya memberikan tutorial cara menginstal semua aplikasi ini, namun sekarang saya akan menunjukan satu diantaranya, yaitu WordPress.
Selanjutnya, klik WordPress yang terletak sebelah kiri atas ditengah-tengah screen dan klik “install”.
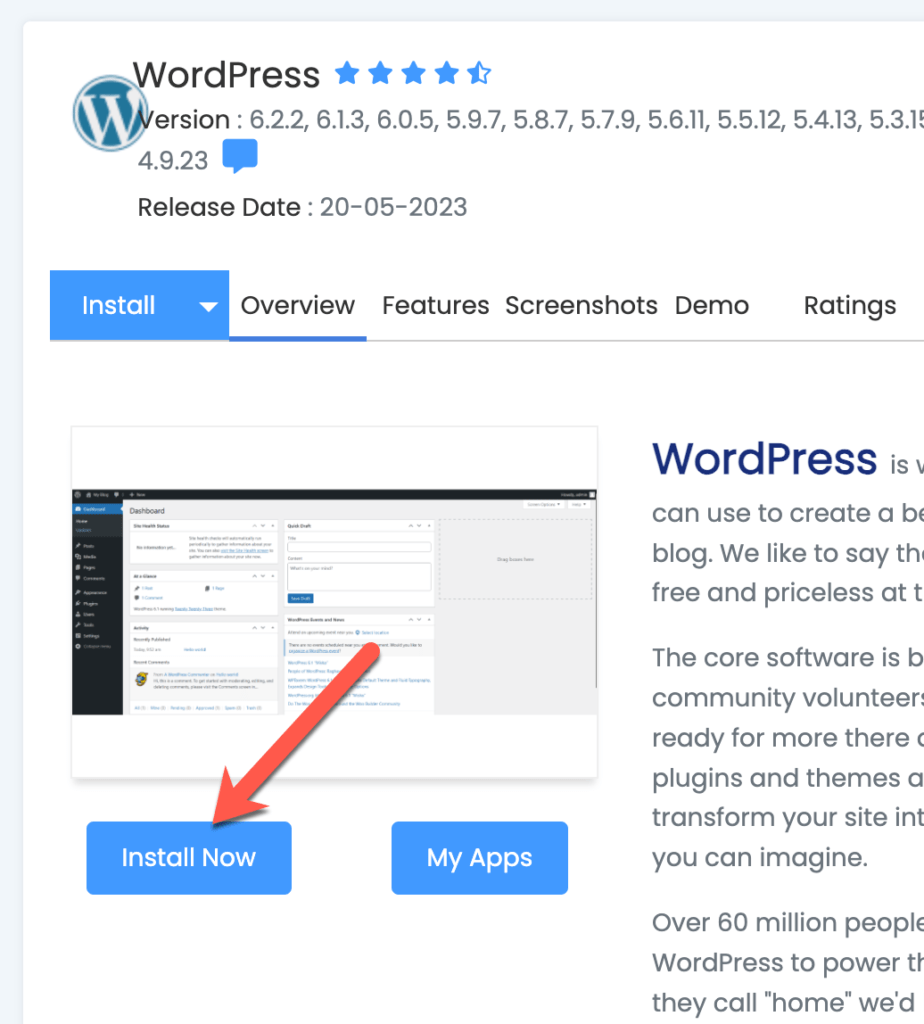
Kemudian, Isi informasi yang dibutuhkan. Saya akan pandu Anda selangkah demi selangkah.
1. Software Setup
- Pilih “https://”. Pastikan sebelumnya Anda sudah menginstall SSL di domain Anda
- Pilih domain yang akan Anda install WordPress
- Pada kolom directory, jika Anda tidak yakin, kosongkan saja.
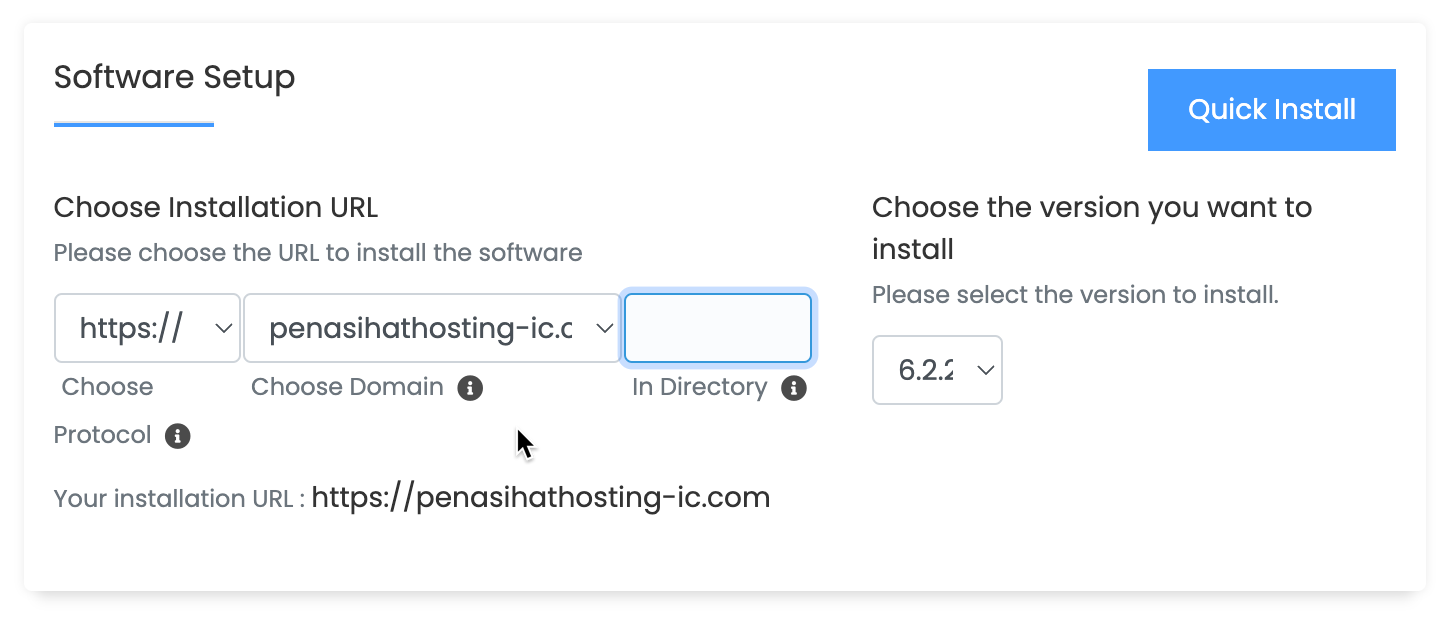
2. Site Setttings dan Admin Account
- Isi nama situs atau website Anda beserta deskripsinya dan abaikan atau jangan centang jika Anda tidak yakin dengan pilihan Enable Multisite dan Disable WordPress Cron
- Kemudian, isi username admin. Jangan gunakan nama admin, gunakan nama yang sulit dikenali. Adapun untuk password, gunakan password generator untuk membuat password yang kuat
- Di kolom admin email, ini terserah Anda. Anda bisa menggunakan alamat email bisnis yang telah Anda buat sebelumnya di bagian “Email Account”, atau alamat email personal Anda, seperti akun email Gmail. Email ini bisa diganti nantinya.
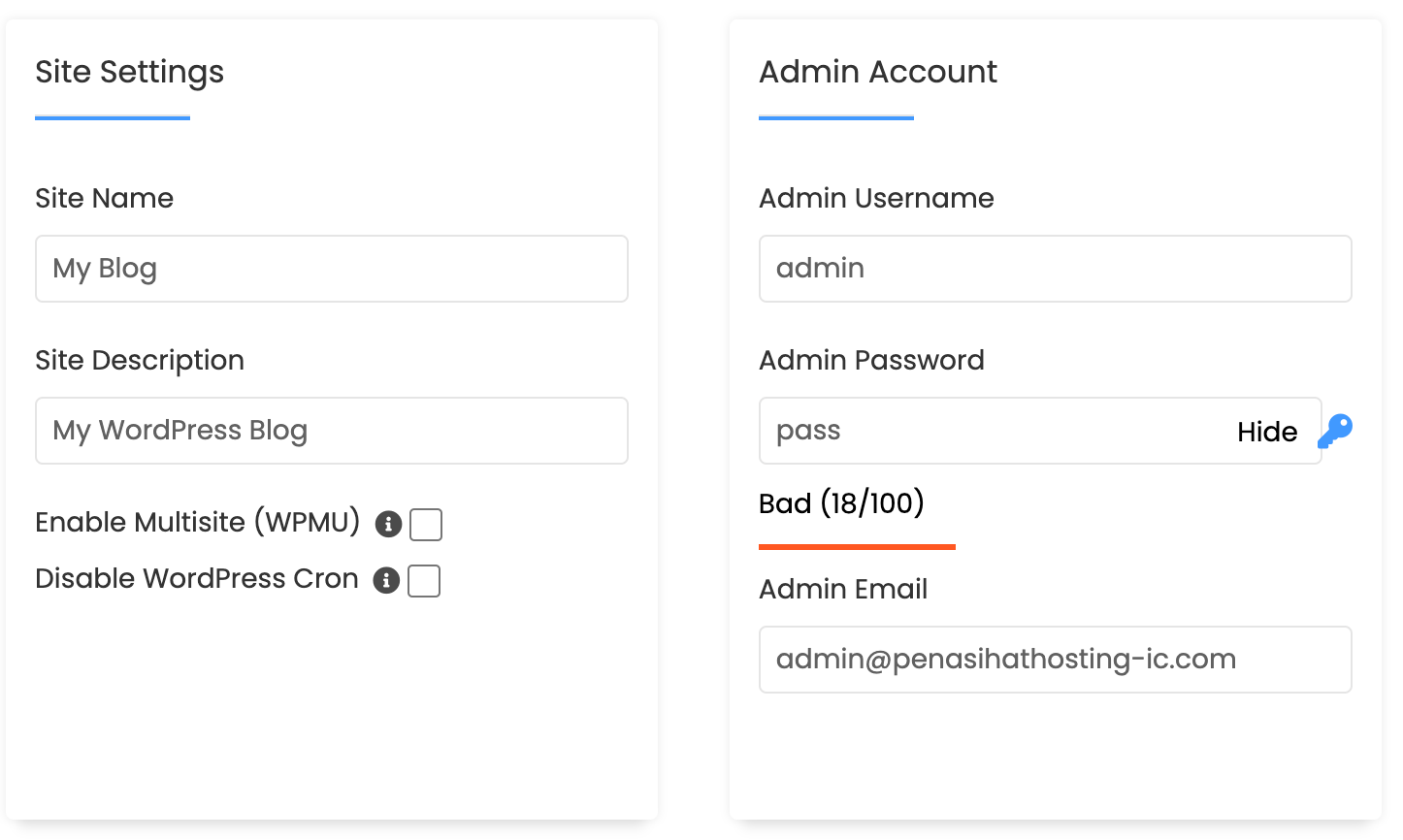
3. Choose Language dan Select Plugin(s) serta Advanced Options
- Untuk bahasa, ini terserah Anda. Jika Anda nyaman menggunakan English, maka silahkan memilih English, jika tidak, Anda bisa menggunakan Bahasa Indonesia.
- Untuk Select Plugin(s), jika Anda tidak yakin, jangan centang apapun atau biarkan saja kosong tidak dicentang.
- Begitu juga dengan Advanced Options, Anda bisa melewatkannya.
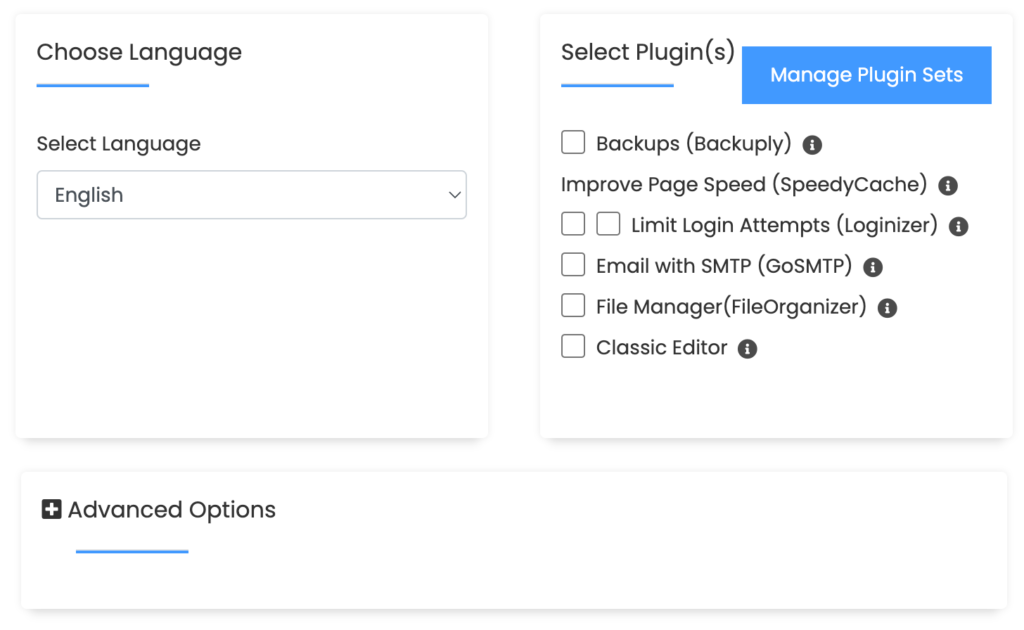
4. Select theme dan klik tombol Install
- Anda tidak perlu memilih tema WordPress saat proses instalasi ini, jadi Anda juga bisa melewatkan langkah ini
- Cek kembali semua detail yang telah Anda isi. Jika semuanya sudah benar, klik tombol biru “Install”
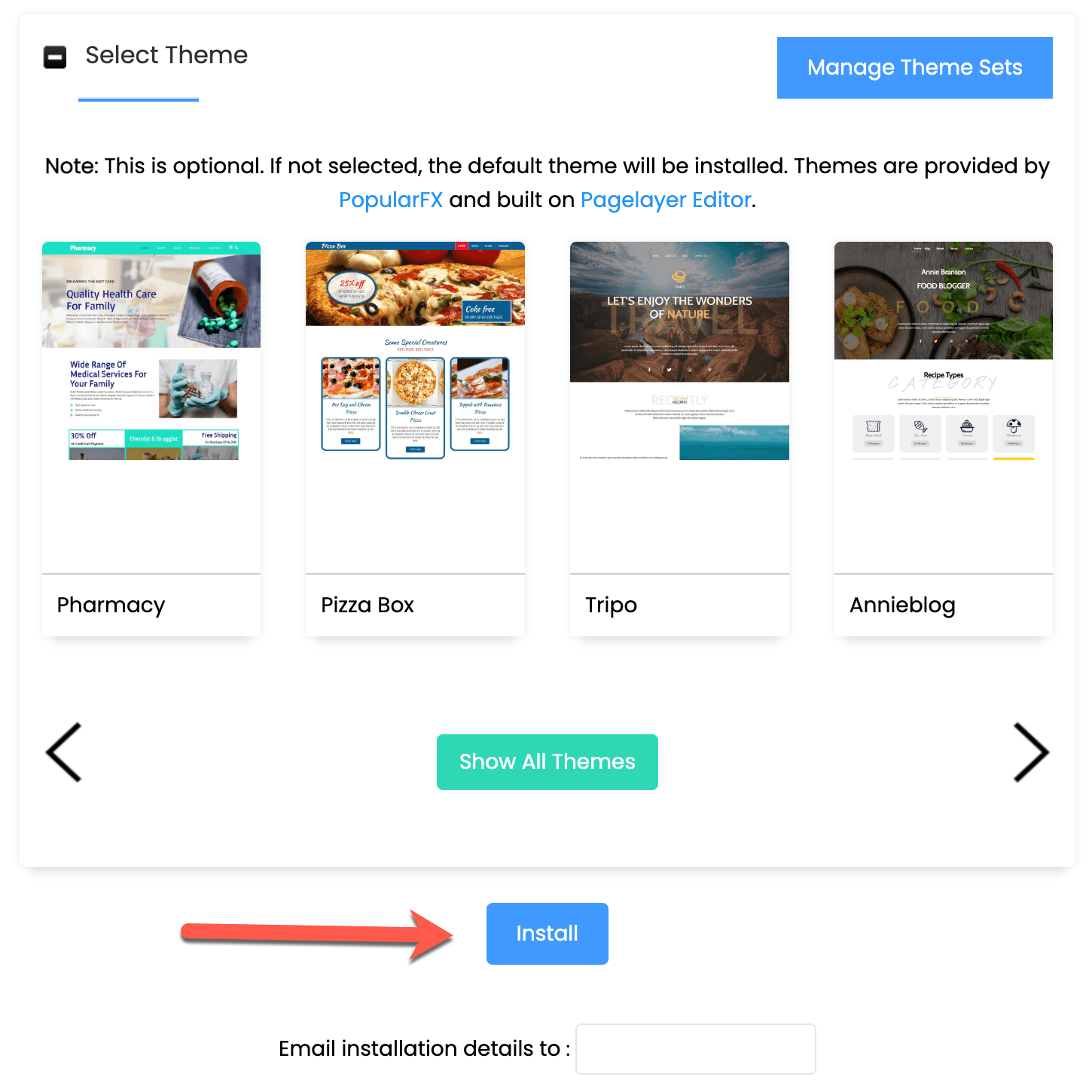
Untuk log in ke WordPress, Anda bisa menggunakan alamat dibawah ini:
http://www.domainanda.com/wp-admin
Ngomong-ngomong, saya juga membuat panduan lengkap tentang bagaimana cara membuat website dengan WordPress yang bisa Anda akses melalui halaman ini: https://penasihathosting.com/cara-membuat-website/
Akhir Kata
Saya berharap panduan cPanel ini dapat bermanfaat untuk Anda dan pada akhirnya Anda sudah memiliki pengetahuan yang cukup dan dapat mengelola fungsi-fungsi penting pada cPanel.
Apabila Anda membutuhkan bantuan lebih lanjut, Anda dapat meninggalkan komentar dibawah ini, saya akan dengan senang hati untuk menjawabnya.
Referensi:
https://id.wikipedia.org/wiki/CPanel
https://hostingfacts.com/beginners-guide-to-cpanel/
